在当今数字化时代,Word文档已成为工作和学习中不可或缺的一部分,无论是撰写报告、制作演示文稿还是编辑学术论文,Word都提供了强大的功能来满足我们的需求,当涉及到打印带有颜色的Word文档时,许多人可能会遇到一些困惑和难题,本文将详细探讨如何在Word中打印带颜色的文档,并提供一些实用的技巧和建议,帮助您轻松应对这一挑战。
理解Word中的颜色设置
在Word中,颜色是通过字体颜色、背景颜色、图形颜色等多种方式呈现的,了解这些颜色设置对于打印带颜色的文档至关重要。
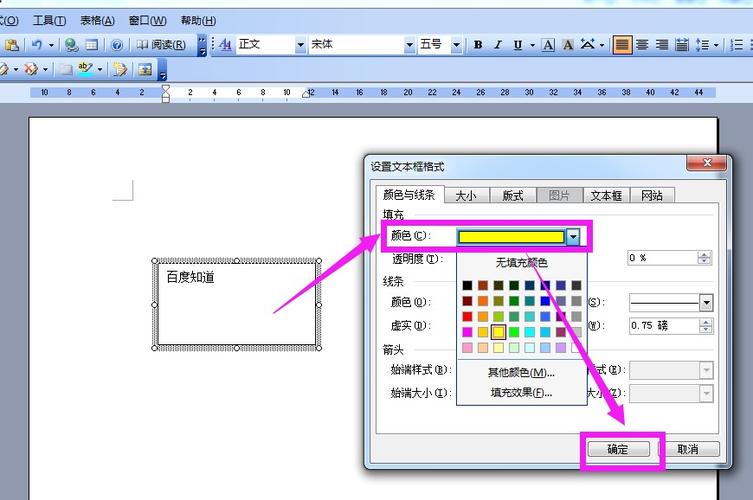
1、字体颜色:通过选中文本,然后点击工具栏中的“字体颜色”图标(通常显示为字母A下方有一条下划线,颜色各异),可以选择或自定义字体颜色。
2、背景颜色:选中需要设置背景颜色的段落或整个文档,点击“页面布局”或“设计”选项卡下的“页面颜色”图标,选择或自定义背景颜色。
3、图形颜色:对于插入的图片、形状等图形元素,可以通过点击图形,然后在“格式”选项卡下选择“形状填充”或“图片工具”中的“图片颜色”来设置颜色。
打印前的准备工作
在打印带颜色的Word文档之前,有几个重要的步骤需要完成,以确保打印效果最佳。
1、检查打印机设置:确保您的打印机支持彩色打印,如果不确定,可以查阅打印机手册或在线搜索打印机型号以确认其功能。
2、选择合适的纸张:彩色打印通常需要使用高质量的纸张,以确保颜色准确且不易褪色,根据文档的重要性和用途,选择合适的纸张类型和克重。
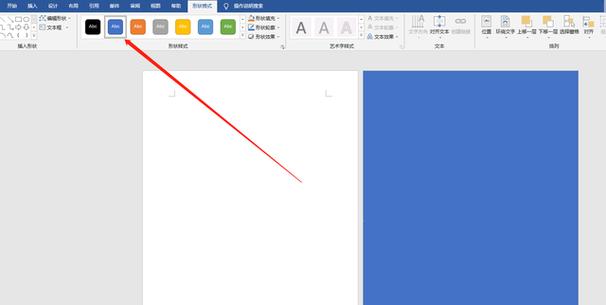
3、预览打印效果:在打印之前,使用Word的“打印预览”功能来查看文档的实际打印效果,这可以帮助您发现并调整任何可能的问题,如颜色失真、布局错位等。
打印带颜色的Word文档
一旦完成了上述准备工作,就可以开始打印带颜色的Word文档了。
1、打开打印对话框:在Word中,点击“文件”菜单,然后选择“打印”,或者直接按快捷键Ctrl+P打开打印对话框。
2、选择打印机:在打印对话框中,从“打印机”列表中选择您的彩色打印机。
3、设置打印选项:
确保“颜色”选项设置为“自动”或“彩色”,以便打印机知道要使用彩色墨水或碳粉。
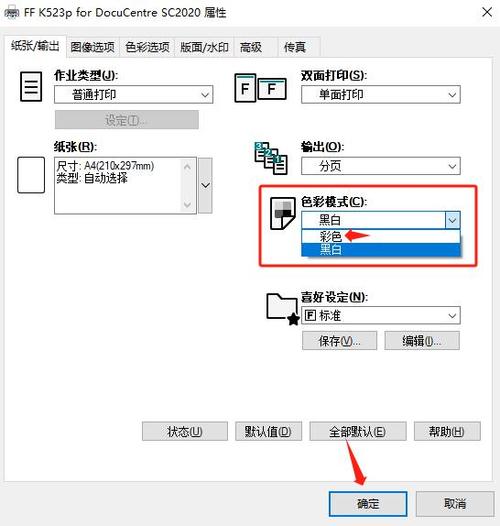
根据需要调整其他打印设置,如纸张大小、打印质量、双面打印等。
4、开始打印:一切准备就绪后,点击“打印”按钮开始打印过程,根据文档的大小和复杂度,打印可能需要一些时间。
常见问题及解决方案
在打印带颜色的Word文档时,可能会遇到一些常见的问题,以下是两个常见问题及其解决方案:
Q1:为什么打印出来的颜色与Word中显示的颜色不一致?
A1:这个问题可能是由于多种原因造成的,包括打印机驱动程序问题、显示器色差、纸张质量不佳等,为了解决这个问题,您可以尝试以下方法:
确保您的打印机驱动程序是最新的,如果不是,请从官方网站下载并安装最新版本。
校准您的显示器,以确保显示的颜色尽可能准确。
尝试使用更高质量的纸张进行打印,看看是否有所改善。
如果问题仍然存在,您可以尝试在Word中调整颜色的亮度和对比度,或者使用专业的色彩管理软件来校准颜色。
Q2:如何节省彩色打印的墨水或碳粉?
A2:彩色打印通常会消耗更多的墨水或碳粉,因此节省资源是很重要的,以下是一些节省彩色打印耗材的方法:
在打印前使用“打印预览”功能仔细检查文档,确保只打印必要的内容。
对于不需要彩色的部分,可以考虑使用黑白打印或灰度打印。
调整Word中的页面布局和边距设置,以减少每页上的空白区域,从而减少墨水或碳粉的使用量。
如果经常需要打印大量彩色文档,可以考虑购买经济实惠的兼容墨盒或碳粉盒,但请确保它们与您的打印机兼容。
通过了解Word中的颜色设置、做好打印前的准备工作、正确设置打印选项以及解决常见问题,您可以更加轻松地打印出带有颜色的Word文档,希望本文提供的信息和建议对您有所帮助!
各位小伙伴们,我刚刚为大家分享了有关word怎么打印带颜色的知识,希望对你们有所帮助。如果您还有其他相关问题需要解决,欢迎随时提出哦!
内容摘自:https://news.huochengrm.cn/zcjh/10959.html
