在当今数字化时代,Word作为一款广泛使用的文档处理软件,其功能丰富且强大,插入图片是日常办公和学习中常见的需求之一,对于初学者来说,如何在Word中选择合适的键盘图片可能会有些困惑,本文将详细介绍如何在Word中选择并插入键盘图片,帮助大家更好地掌握这一技能。
了解Word中的图片插入功能
Word提供了多种方式来插入图片,包括本地图片、在线图片、图标等,对于键盘图片的选择,我们通常需要从本地文件或在线资源中获取,熟悉Word的图片插入功能是第一步。
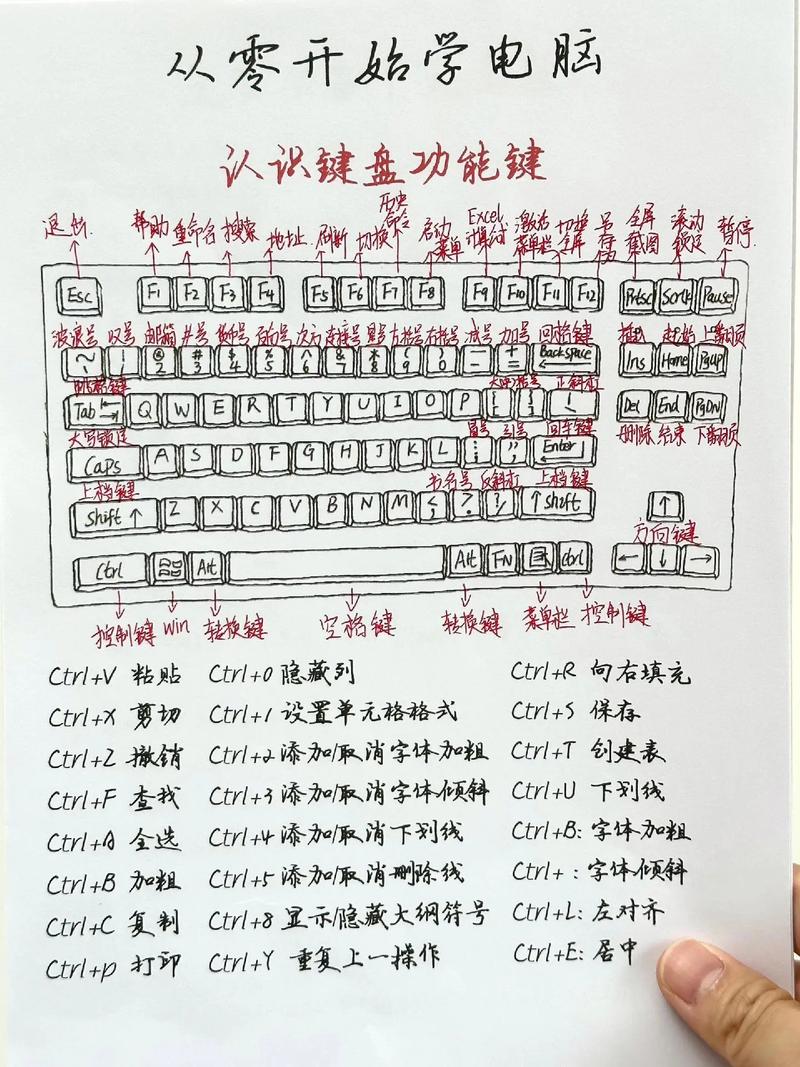
选择合适的键盘图片
1、确定图片风格:在选择键盘图片时,首先要考虑的是图片的风格,是现代简约风、复古机械风,还是其他特定主题?根据文档的整体风格和需求,选择合适的图片风格。
2、考虑图片质量:图片的清晰度直接影响到文档的整体美观度,在选择键盘图片时,要确保图片质量足够高,避免模糊或失真。
3、关注图片版权:在使用图片时,要注意版权问题,尽量选择无版权或已获得授权的图片,以避免侵权风险。
在Word中插入键盘图片
1、打开Word文档:打开你需要插入键盘图片的Word文档。
2、定位插入位置:在文档中找到你想要插入图片的位置,点击鼠标左键定位光标。
3、插入图片:
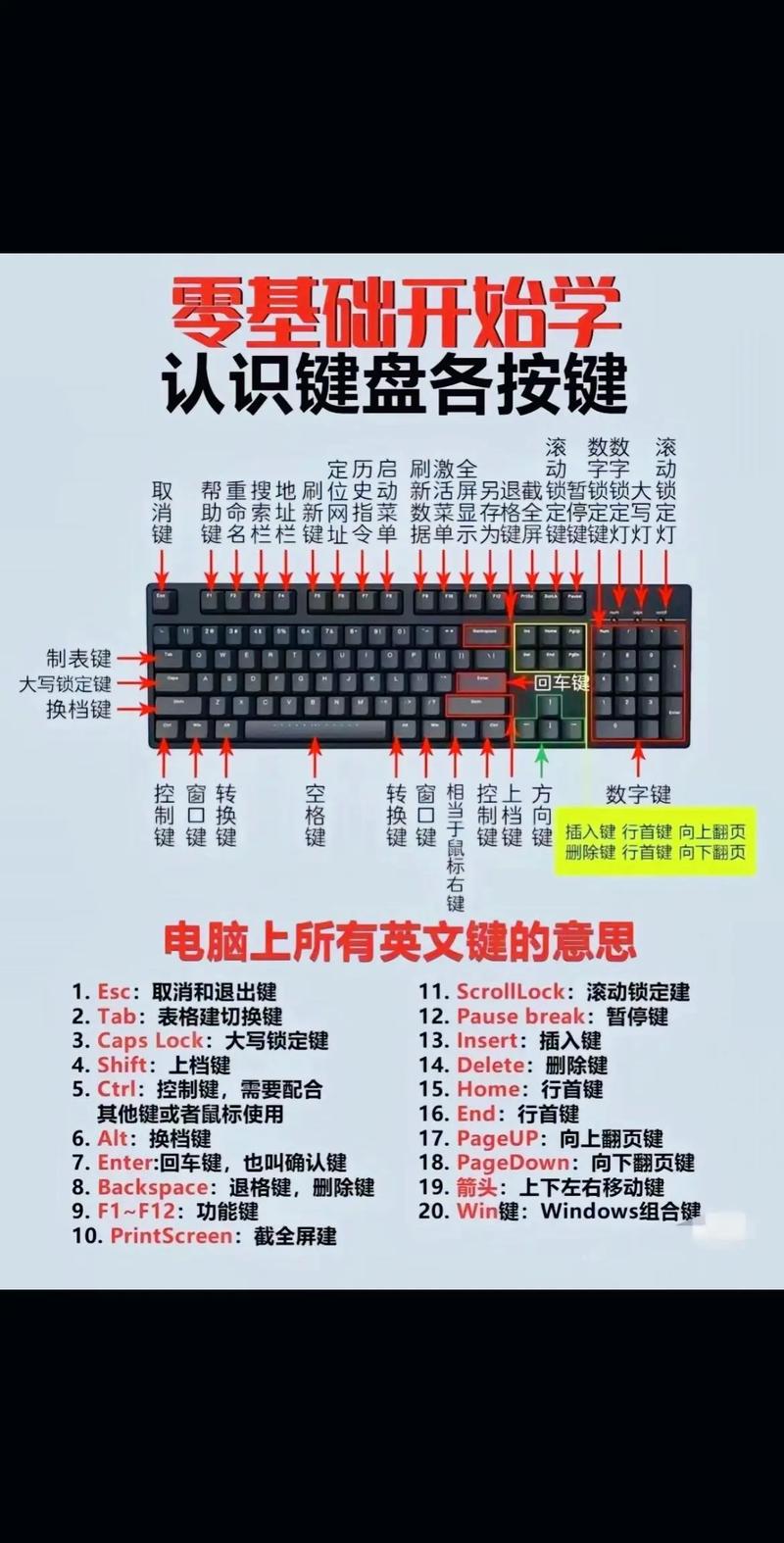
从本地文件插入:点击“插入”菜单,选择“图片”,然后浏览你的电脑文件,找到并选择你想要的键盘图片,点击“插入”。
从在线资源插入:如果你需要从在线资源获取图片,可以使用Word的“在线图片”功能,点击“插入”菜单,选择“在线图片”,然后在搜索框中输入相关关键词(如“键盘”),选择合适的图片后点击“插入”。
4、调整图片大小和位置:插入图片后,你可以通过拖动图片边缘来调整其大小,或者使用Word的布局工具来精确控制图片的位置和大小。
5、设置图片格式:为了使图片与文档更加协调,你可以设置图片的格式,如边框、阴影、透明度等,这些设置可以在Word的“图片工具”选项卡中找到。
表格展示不同风格的键盘图片示例
| 风格 | 图片描述 | 适用场景 |
| 现代简约风 | 一张简洁的白色键盘图片,背景干净,按键清晰可见 | 适合正式文档、报告等 |
| 复古机械风 | 一张具有复古感的机械键盘图片,按键上有独特的纹理和颜色 | 适合创意文档、个人博客等 |
| 科技未来风 | 一张充满科技感的键盘图片,背景有炫酷的灯光效果 | 适合科技产品介绍、演示文稿等 |
相关问答FAQs
Q1: 如何在Word中快速调整图片的大小和位置?
A1: 在Word中,你可以通过拖动图片边缘的小方块来快速调整图片的大小,你也可以使用键盘上的方向键来微调图片的位置,如果需要更精确的控制,可以在“图片工具”选项卡中使用“大小”和“位置”等工具进行调整。
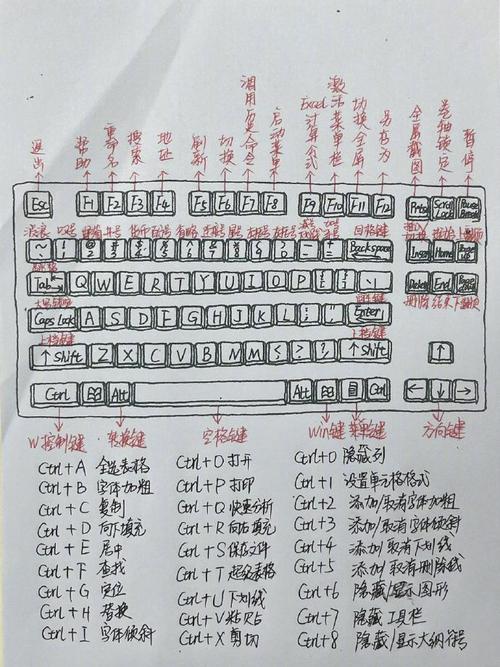
Q2: 如果我想在Word中插入多张键盘图片,应该怎么办?
A2: 如果你想在Word中插入多张键盘图片,可以重复上述插入图片的步骤,为了保持文档的整洁和美观,建议使用表格或文本框来组织这些图片,你可以在表格或文本框中插入多张图片,并通过调整表格或文本框的大小和位置来控制图片的布局。
小伙伴们,上文介绍word键盘图片怎么选的内容,你了解清楚吗?希望对你有所帮助,任何问题可以给我留言,让我们下期再见吧。
内容摘自:https://news.huochengrm.cn/zcjh/11120.html
