钉钉是一款广泛使用的办公通讯工具,不仅支持即时通讯和协作,还提供了丰富的文档处理功能,在钉钉上教Word文档,可以通过多种方式实现,包括上传、编辑、共享和协作等,以下是一些具体的步骤和建议:
上传Word文档到钉钉
1. 电脑端上传
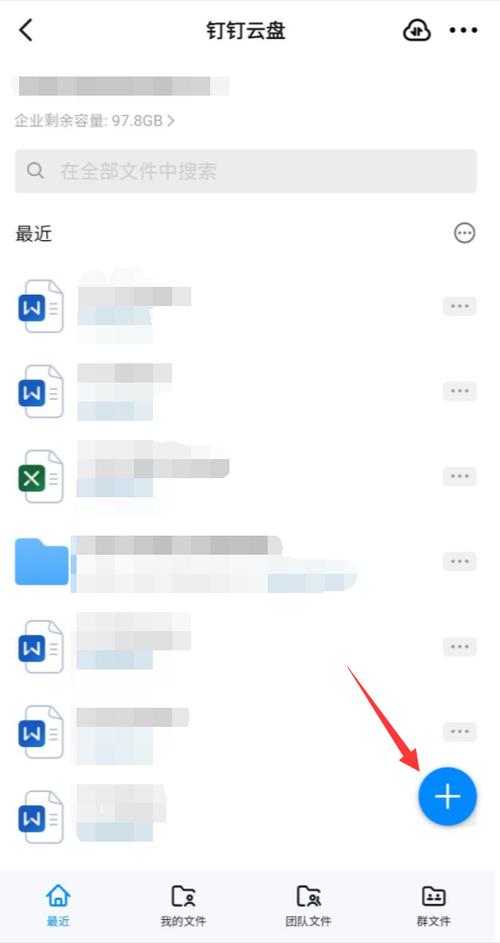
(1)步骤:
打开钉钉电脑客户端,并登录账号。
在左侧栏找到【钉盘】图标,点击进入。
选择需要上传的文件夹或新建一个文件夹。
将电脑上的Word文档拖拽到指定文件夹中,或通过“上传”按钮选择文件上传。
(2)注意事项:
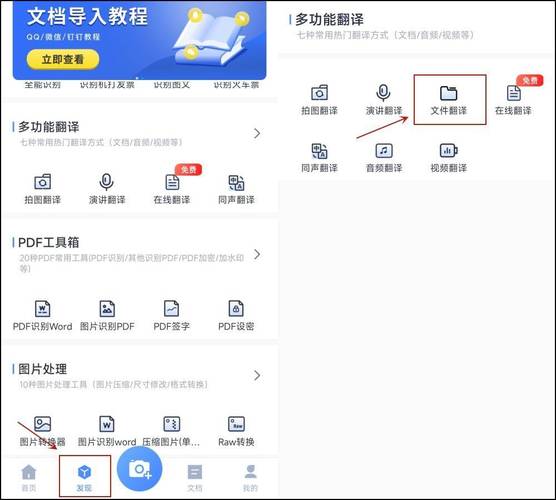
确保文件大小不超过钉钉限制(通常为100MB以内)。
上传过程中保持网络连接稳定。
2. 手机端上传
(1)步骤:
打开钉钉手机客户端,并登录账号。
在主界面点击下方的【工作】选项,进入【我的工作】页面。
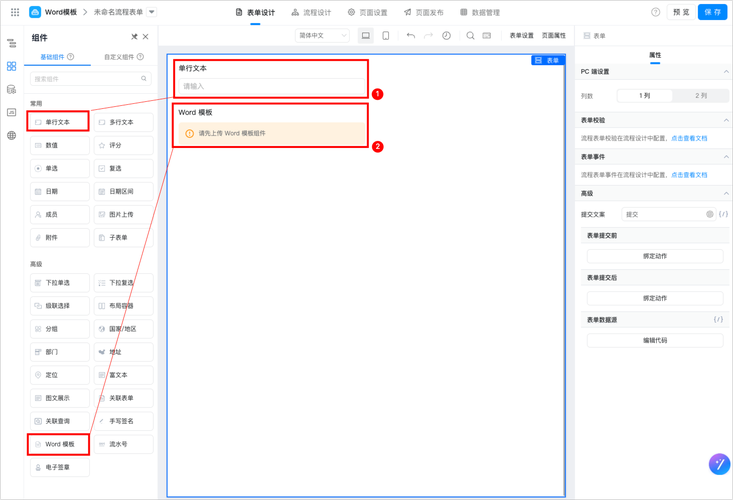
点击右上角的【工具】选项,选择【新建】-【新建文件夹】。
在新创建的文件夹中,点击【+】号,选择【上传】,然后从手机存储中选择Word文档进行上传。
(2)注意事项:
确保手机存储中有要上传的Word文档。
上传前可以预览文件,确保上传的是正确版本。
在钉钉上编辑Word文档
1. 使用钉钉自带的文档编辑功能
(1)步骤:
打开钉钉,进入工作台或文档中心。
点击【新建】按钮,选择【文档】选项,创建一个空白文档。
在文档编辑界面,使用钉钉提供的文本格式化工具(如字体大小、颜色、加粗、斜体等)进行编辑。
编辑完成后,点击右上角的【保存】按钮保存文档。
(2)优势:
无需额外安装软件,直接在钉钉内完成编辑。
支持多人在线协作,方便团队成员实时编辑和讨论。
2. 使用第三方应用编辑并分享至钉钉
(1)步骤:
在电脑或手机上使用Microsoft Word或其他兼容的文档编辑软件打开Word文档。
编辑完成后,保存并导出为Word格式或其他钉钉支持的格式。
回到钉钉,按照上述上传步骤将编辑好的文档上传至钉盘或直接在聊天窗口中发送给同事。
(2)注意事项:
确保导出的文档格式与钉钉兼容。
如果文件较大,建议先进行压缩处理再上传。
共享和协作Word文档
1. 共享文档给团队成员
(1)步骤:
在钉盘中找到需要共享的Word文档,点击右侧的【分享】按钮。
选择需要共享的人员或群组,设置相应的权限(如查看、编辑等)。
点击【确定】完成共享。
(2)优势:
方便团队成员随时访问和编辑文档。
支持多人在线协作,提高工作效率。
2. 协作编辑文档
(1)步骤:
团队成员收到共享的Word文档后,可以在钉钉中直接打开并进行编辑。
所有更改都会实时同步给其他协作者。
编辑完成后,点击【保存】按钮保存修改。
(2)注意事项:
确保所有协作者都安装了钉钉最新版本。
在协作过程中保持网络连接稳定。
常见问题及解答(FAQs)
Q1: 如何在钉钉上快速找到并打开之前上传的Word文档?
A1: 在钉钉电脑客户端中,可以通过左侧栏的【钉盘】图标快速访问之前上传的文件,在手机客户端中,则可以通过【工作】页面下的【我的工作】或【钉盘】入口查找并打开文档。
Q2: 如果我在编辑Word文档时遇到问题无法解决怎么办?
A2: 如果在使用钉钉编辑Word文档时遇到问题,可以尝试以下方法解决:首先检查网络连接是否正常;其次确认钉钉和Word软件都是最新版本;如果问题依然存在,可以联系钉钉客服或技术支持寻求帮助,也可以尝试使用其他兼容的文档编辑软件(如WPS Office)打开并编辑文档。
通过以上步骤和建议,您可以在钉钉上高效地教Word文档,无论是上传、编辑还是共享协作都能轻松完成。
各位小伙伴们,我刚刚为大家分享了有关钉钉上怎么教word的知识,希望对你们有所帮助。如果您还有其他相关问题需要解决,欢迎随时提出哦!
内容摘自:https://news.huochengrm.cn/zcjh/11122.html
