在Microsoft Word中,保存图片是一个常见的需求,无论是为了文档的视觉吸引力还是为了记录重要的图像信息,本文将详细介绍如何在Word文档中插入、保存和处理图片,确保你的文档既美观又实用。
插入图片
我们需要了解如何在Word文档中插入图片,Word提供了多种插入图片的方法:
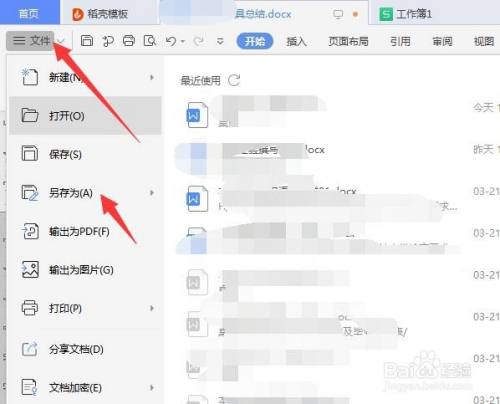
1、从文件插入:点击“插入”选项卡,选择“图片”,然后浏览你的计算机以找到并选择你想要插入的图片文件。
2、从剪贴板插入:如果你已经复制了图片(从网页或另一个程序),你可以直接粘贴到Word文档中,使用Ctrl+V快捷键或右键菜单中的“粘贴”选项。
3、从在线资源插入:Word还允许你直接从在线资源(如OneDrive、Flickr等)插入图片,点击“插入”选项卡下的“在线图片”,然后按照提示操作。
保存图片
插入图片后,你可能想要将其保存为单独的文件,或者更改其在文档中的格式和属性,以下是一些常用的方法:
1、另存为图片文件:虽然Word本身不直接提供将文档中的图片另存为图片文件的功能,但你可以通过截图工具(如Windows自带的“截图工具”)来捕捉屏幕,并将捕捉到的图片保存为文件。
2、压缩图片:为了减小文档大小,你可以压缩图片,选择图片,然后点击“图片工具”选项卡下的“压缩图片”,你可以选择压缩应用于所有图片还是仅应用于所选图片,并设置分辨率。
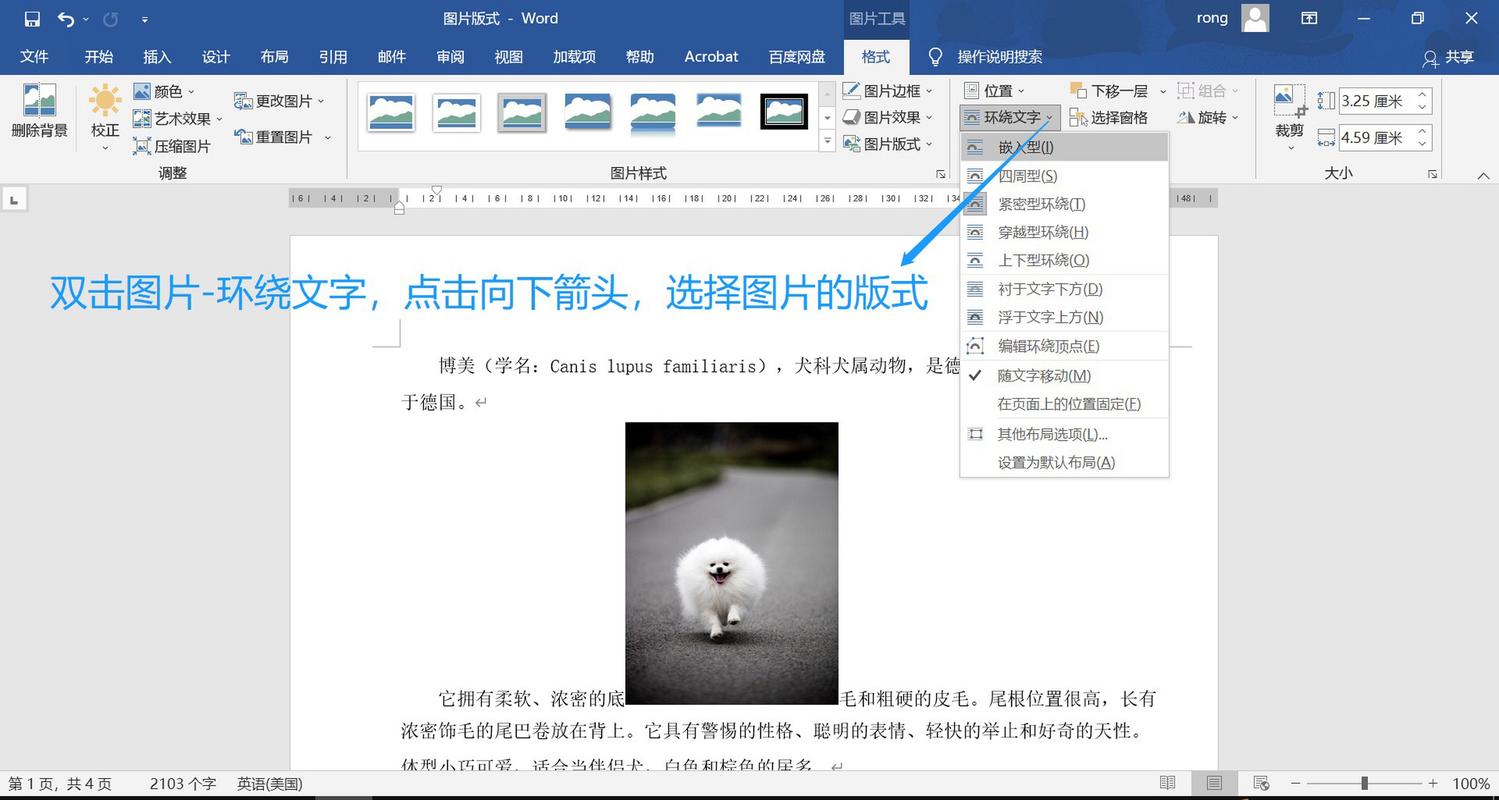
3、更改图片格式:Word允许你更改图片的格式(如JPEG、PNG、GIF等),选择图片,点击“图片工具”选项卡下的“格式”,然后选择“更改图片”。
处理图片
除了基本的插入和保存,Word还提供了丰富的图片处理功能:
1、裁剪和调整大小:选择图片后,你可以使用“图片工具”选项卡下的“裁剪”来裁剪图片,或者拖动图片边缘来调整其大小。
2、添加样式和效果:Word提供了多种预设的图片样式和效果,如边框、阴影、反射等,你可以在“图片工具”选项卡下的“格式”中找到这些选项。
3、设置图片位置和文字环绕:你可以选择图片与文本的排列方式,如嵌入型、四周型、紧密型等,这可以在“图片工具”选项卡下的“排列”中找到。
高级技巧
对于更高级的用户,Word还提供了一些高级的图片处理技巧:
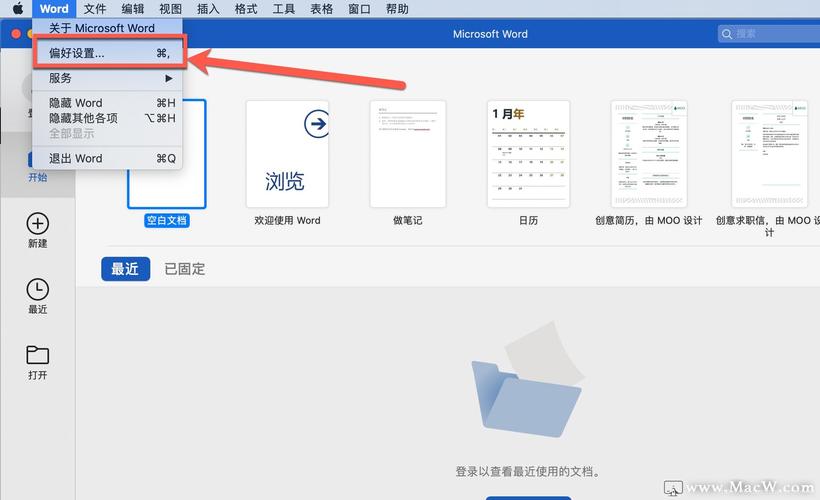
1、使用图层:通过创建多个图层,你可以更灵活地控制图片和其他元素的排列顺序。
2、链接到源文件:如果你希望Word文档中的图片始终与源文件保持同步,你可以插入链接到源文件的图片,这样,当源文件更新时,Word文档中的图片也会相应更新。
3、使用VBA宏:对于需要自动化处理大量图片的任务,你可以编写VBA宏来批量处理图片。
常见问题解答(FAQs)
Q1: 如何在Word中插入高分辨率图片而不损失质量?
A1: 当你插入图片时,确保选择“插入为链接到文件”的选项,这样Word会插入图片的链接而不是嵌入图片本身,从而保持原始分辨率,避免对图片进行过度压缩,特别是在保存为其他格式时。
Q2: Word文档中的图片显示不清晰怎么办?
A2: 如果图片在Word文档中显示不清晰,可能是因为图片的分辨率太低或被过度压缩,尝试插入更高分辨率的图片,或在“压缩图片”对话框中选择更高的分辨率设置,如果问题仍然存在,可能是由于显示器或打印机的设置问题,请检查相关设备的分辨率设置。
以上内容就是解答有关word里怎么存图片的详细内容了,我相信这篇文章可以为您解决一些疑惑,有任何问题欢迎留言反馈,谢谢阅读。
内容摘自:https://news.huochengrm.cn/zcjh/11135.html
