如何在Word中高效管理长公式的编号
在日常科研、学术写作或专业文档制作中,我们经常需要插入复杂的数学公式,为了确保文档的专业性和易读性,对长公式进行编号并适当排版显得尤为重要,本文将详细介绍如何在Microsoft Word中实现长公式的编号与管理,通过实用的技巧和步骤指导,帮助大家提升文档处理效率。
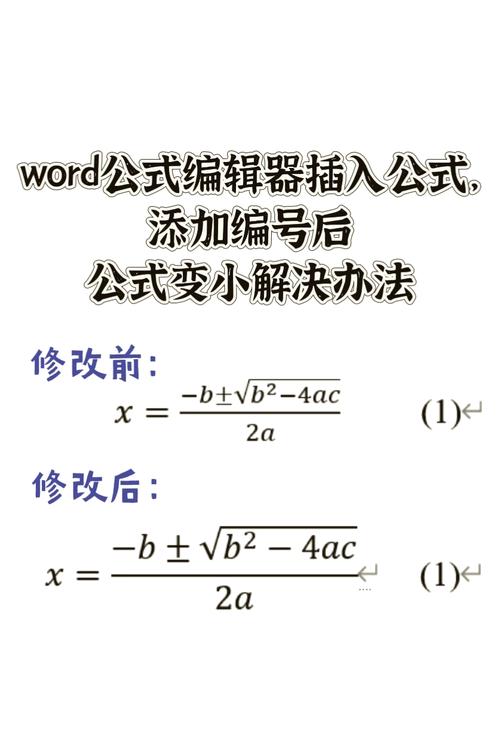
准备工作:启用Word公式编辑器
在开始之前,请确保你的Word版本支持公式编辑功能,对于较新版本的Word(如Office 365、Word 2019及之后的版本),内置了强大的公式编辑器;对于更早版本的Word,可能需要安装MathType等第三方插件来辅助公式输入。
插入长公式并进行编号
1、插入公式:在Word文档中,点击“插入”选项卡,选择“公式”下拉箭头,挑选一个预设的公式模板或点击“插入新公式”,进入公式编辑模式。
2、手动输入长公式:在公式编辑框内,使用LaTeX语法或Word的公式工具手动输入你的长公式,输入\sum_{i=1}^{n} i^2会得到一个求和公式。
3、添加编号:完成公式输入后,选中整个公式,然后再次点击“插入”选项卡中的“快速样式”库旁的小箭头,选择“新建快速样式”,在弹出的对话框中,为新样式命名(如“公式样式”),并在“格式”按钮下设置好字体、大小、颜色等属性,勾选“基于该模板的新文档”和“自动更新”,最重要的是,在“编号”部分选择或定义一个编号格式(如“(1)”, “(2)”等),并设置起始编号,最后点击“确定”保存样式,应用此样式到你的公式上,即可自动添加编号。
管理公式编号
随着文档内容的不断增加,有效管理公式编号变得至关重要,以下是一些实用的管理技巧:
连续编号:确保每个新插入的公式都能按照既定顺序自动编号,可通过上述自定义样式实现。
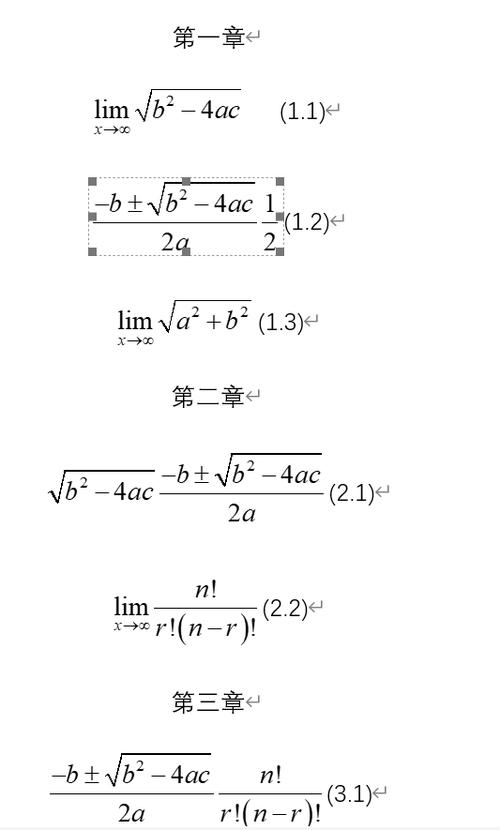
交叉引用:在文本中提及某个公式时,可以使用交叉引用功能,选中需要引用的位置,依次点击“插入”->“交叉引用”,选择“公式”作为引用类型,再选择相应的公式编号,这样即使公式位置发生变化,引用编号也会自动更新。
调整编号:如果需要调整公式的顺序或删除某个公式,记得更新后续公式的编号以保持连续性,手动修改编号后,右键点击编号,选择“更新域”以确保编号正确。
优化显示效果
为了提高文档的整体美观度和可读性,可以考虑以下优化措施:
对齐方式:根据文档布局,调整公式的对齐方式(左对齐、居中、右对齐)。
间距调整:适当增加公式与周围文本的间距,避免拥挤。
换行控制:对于特别长的公式,可以通过调整公式内部的空格或使用软回车符Shift + Enter进行合理换行,保持页面整洁。
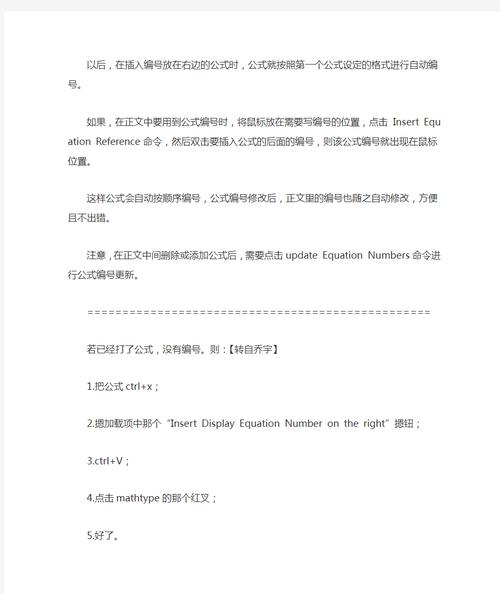
常见问题解答(FAQs)
Q1: 如何更改公式编号的格式?
A1: 要更改公式编号的格式,首先确保你已经为公式创建了一个带有编号的样式(如前述步骤中创建的“公式样式”),右键点击任何一个应用了该样式的编号,选择“修改”或“样式”,在打开的对话框中找到“编号”选项,点击它旁边的小箭头选择“定义新编号格式”,你可以自定义编号的前缀、后缀以及编号样式(如阿拉伯数字、罗马数字等),完成后点击“确定”,所有应用此样式的公式编号都会自动更新为新格式。
Q2: 如何在列表中包含公式而不打断列表编号?
A2: 如果你在一个编号列表中插入了公式,并且希望公式不被计入列表项编号,可以采取以下方法:插入公式并为其应用之前创建的带编号样式,选中紧随公式之后的段落标记(通常是一个小箭头或隐形字符),再次打开“编号”库,这次选择与列表相匹配的编号样式(如项目符号或阿拉伯数字),但需取消勾选“继续编号”,这样操作后,公式会被正确地包含在列表中,但其编号不会干扰到原有列表的序号排列。
通过上述步骤和技巧,你可以在Word文档中高效地管理和展示长公式及其编号,使你的文档更加专业和易于阅读。
小伙伴们,上文介绍word长公式怎么编号的内容,你了解清楚吗?希望对你有所帮助,任何问题可以给我留言,让我们下期再见吧。
内容摘自:https://news.huochengrm.cn/zcjh/11164.html
