在Word文档中,页码的横线通常指的是页眉或页脚中的水平线,这条横线不仅美化了文档,还帮助区分页码和文档内容,那么如何在Word中添加和编辑这种横线呢?本文将详细介绍几种方法,包括使用内置功能、手动绘制以及通过表格实现。
使用Word内置功能添加页码横线
1、插入页码:你需要确保文档中有页码,可以通过“插入”选项卡下的“页码”功能来添加页码,选择合适的位置(顶部、底部、页面纵向中心等)后,Word会自动插入页码。
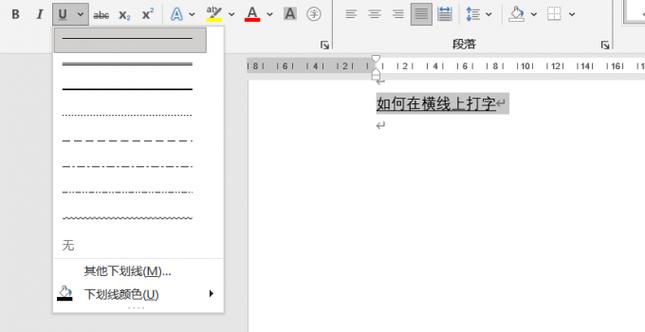
2、编辑页眉/页脚:双击页眉或页脚区域,进入编辑模式,你可以看到页码已经被插入到页眉或页脚中。
3、插入横线:在页眉或页脚中,点击“设计”选项卡(在较新版本的Word中是“设计”,在旧版本中可能是“格式”),找到“边框”或“页面边框”选项,点击它,在弹出的对话框中,选择“自定义”或“边框”,在“样式”列表中选择实线或其他你喜欢的线条样式,然后在预览框中点击你想要添加横线的位置(通常是底部),最后点击“确定”。
4、调整横线位置和样式:如果需要调整横线的位置或样式,可以再次双击页眉/页脚进入编辑模式,然后选中横线,通过“开始”选项卡下的“段落”组进行设置,如调整线条颜色、粗细等。
手动绘制页码横线
1、插入形状:在页眉或页脚编辑模式下,点击“插入”选项卡,选择“形状”,然后选择一个直线形状。
2、绘制横线:在页眉或页脚区域拖动鼠标绘制一条横线,你可以通过拖动线条两端的小方块来调整线条的长度和位置。
3、设置线条样式:选中绘制好的横线,右键点击选择“设置形状格式”(或在“格式”选项卡下找到相关设置),你可以调整线条的颜色、粗细、样式等属性。
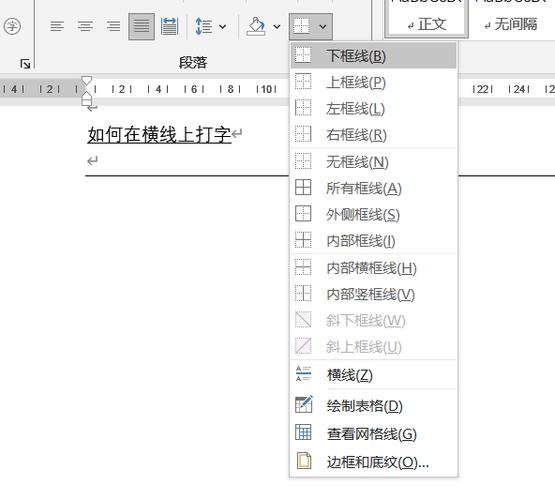
通过表格实现页码横线
1、插入表格:在页眉或页脚编辑模式下,点击“插入”选项卡,选择“表格”,然后插入一个1行1列的表格。
2、调整表格大小:将表格宽度调整到与页眉或页脚区域相匹配,高度则根据需要设置为较小的值,以便只显示为一条细线。
3、设置表格边框:选中表格,右键点击选择“设置表格属性”,在“边框”选项卡中,将上边框、下边框、左边框和右边框设置为无,只保留内部横线,这样,表格就会以一条横线的形式显示。
4、输入页码:在表格内点击,然后输入页码,由于表格只有一行,所以页码会与横线在同一行显示。
通过上述三种方法,你可以轻松在Word文档的页眉或页脚中添加页码横线,这些方法各有优缺点,你可以根据自己的需求和喜好选择最适合的方法,无论是使用内置功能、手动绘制还是通过表格实现,都能帮助你快速完成页码横线的添加和编辑工作。
FAQs
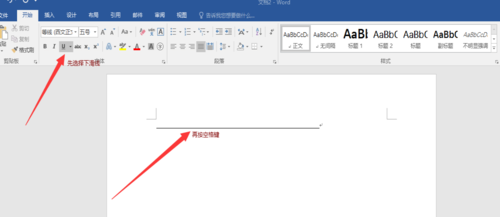
Q1: 如何在Word中删除已经添加的页码横线?
A1: 要删除已经添加的页码横线,你可以双击页眉或页脚区域进入编辑模式,根据你添加横线的方式采取不同的操作,如果是使用内置功能添加的,可以在“设计”选项卡下的“边框”或“页面边框”中选择“无”;如果是手动绘制的,可以直接选中横线并按Delete键删除;如果是通过表格实现的,可以选中整个表格并按Delete键删除。
Q2: 如何更改Word中页码横线的颜色和样式?
A2: 要更改Word中页码横线的颜色和样式,你需要先选中横线(无论是内置的、手动绘制的还是表格中的),可以通过“开始”选项卡下的“段落”组中的“边框和底纹”或“形状轮廓”来更改颜色和样式,在“边框和底纹”对话框中,你可以选择不同的线条颜色和样式;在“形状轮廓”中,你也可以选择不同的颜色和线条样式。
以上就是关于“word页码横线怎么打”的问题,朋友们可以点击主页了解更多内容,希望可以够帮助大家!
内容摘自:https://news.huochengrm.cn/zcjh/11261.html
