华为Word是一款功能强大的文字处理软件,广泛应用于各类办公场景,在日常使用中,用户可能需要为文档添加背景以增强视觉效果或突出特定内容,本文将详细介绍在华为Word中如何添加背景,并提供相关FAQs解答常见问题。
如何在华为Word中添加背景

方法一:通过页面布局设置背景
1、打开文档:打开需要添加背景的Word文档。
2、进入页面布局:点击顶部菜单栏中的“页面布局”选项卡。
3、选择背景颜色:在“页面布局”选项卡中,找到“背景”组,点击“背景颜色”按钮,此时会弹出一个颜色选择器。
4、选择颜色:在颜色选择器中,可以选择标准色、自定义颜色或渐变色,选择好颜色后,点击“确定”。
5、应用背景:颜色选择完毕后,整个文档的背景颜色将会改变,如果需要撤销,可以再次点击“背景颜色”按钮并选择“无颜色”。
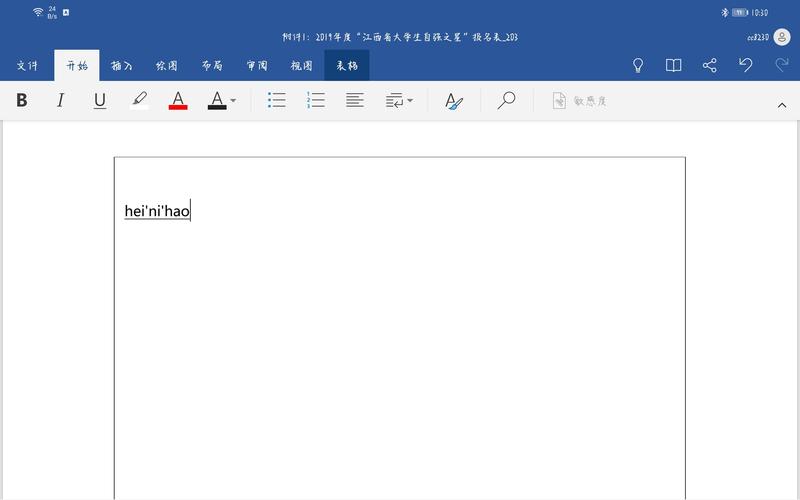
方法二:通过页眉和页脚插入背景图片
1、打开文档:同样,首先打开需要添加背景的Word文档。
2、进入页眉和页脚:双击文档顶部或底部区域,进入页眉和页脚编辑模式。
3、插入图片:在页眉和页脚工具栏中,点击“插入”选项卡,然后选择“图片”。
4、选择图片文件:在弹出的文件对话框中,选择要作为背景的图片文件,点击“插入”。
5、调整图片:插入图片后,可以通过拖动图片边缘来调整其大小,使其覆盖整个页面,也可以右键点击图片,选择“设置图片格式”进行更多调整。
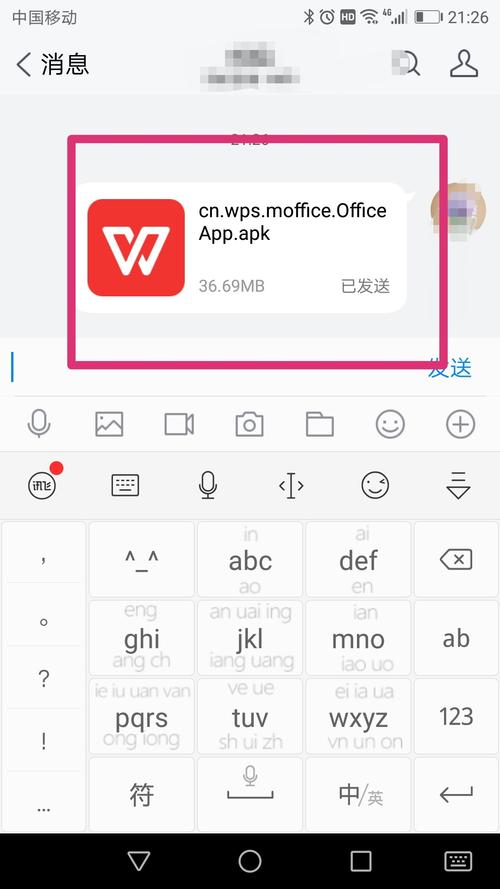
6、退出页眉和页脚:调整完毕后,双击文档正文区域退出页眉和页脚编辑模式。
方法三:通过文本框插入背景图片
1、打开文档:打开需要添加背景的Word文档。
2、插入文本框:点击“插入”选项卡,选择“文本框”,然后绘制一个覆盖整个页面的文本框。
3、设置文本框格式:右键点击文本框边框,选择“设置形状格式”,在右侧的任务窗格中,选择“填充与线条”选项卡。
4、插入图片:在“填充”部分,选择“图片或纹理填充”,然后点击“文件”按钮,选择要作为背景的图片文件。
5、调整文本框:调整文本框的大小和位置,使其覆盖整个页面,如果需要,可以将文本框的边框设置为“无线条”。
6、输入文本:在文本框内输入文档内容,并根据需要调整文本框的位置和大小。
相关问答FAQs
问题1:如何在华为Word中更改已经添加的背景颜色?
答:如果需要更改已经添加的背景颜色,可以按照以下步骤操作:
1、打开需要更改背景颜色的Word文档。
2、点击顶部菜单栏中的“页面布局”选项卡。
3、在“背景”组中,再次点击“背景颜色”按钮。
4、在弹出的颜色选择器中选择新的颜色,然后点击“确定”。
5、新的背景颜色将会替换原有的背景颜色。
问题2:如何在华为Word中删除已经添加的背景图片?
答:如果需要删除已经添加的背景图片,可以按照以下步骤操作:
1、打开包含背景图片的Word文档。
2、如果背景图片是通过页眉和页脚插入的,双击文档顶部或底部区域进入页眉和页脚编辑模式,选中背景图片并按Delete键删除。
3、如果背景图片是通过文本框插入的,选中文本框并按Delete键删除。
4、如果背景图片是通过其他方式插入的,可以尝试选中图片并按Delete键删除,或者通过“页面布局”选项卡中的“背景”组进行相关设置。
通过以上几种方法,用户可以在华为Word中轻松添加和修改背景,使文档更加美观和专业,希望本文对您有所帮助!
以上内容就是解答有关华为word怎么加背景的详细内容了,我相信这篇文章可以为您解决一些疑惑,有任何问题欢迎留言反馈,谢谢阅读。
内容摘自:https://news.huochengrm.cn/zcjh/11274.html
