在现代办公环境中,Microsoft Word文档是最常用的文件格式之一,它不仅能够处理文本和数据,还可以插入图片,使文档更加生动和直观,本文将详细介绍如何在Word文档中使用图片,包括插入、调整、编辑和优化图片的各个方面。
插入图片
1. 从计算机中插入图片
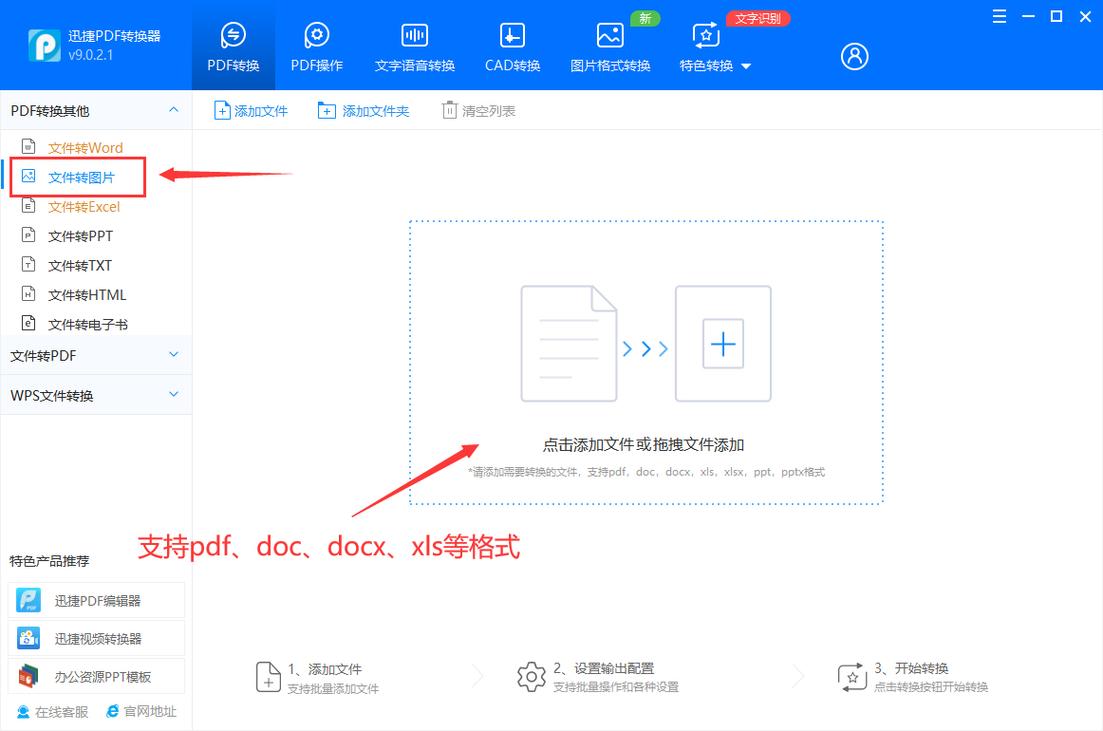
打开你需要编辑的Word文档,然后按照以下步骤操作:
1、定位光标:将光标放在你希望插入图片的位置。
2、选择“插入”选项卡:在Word的顶部菜单栏中,点击“插入”选项卡。
3、点击“图片”按钮:在“插入”选项卡中,找到并点击“图片”按钮,这时会弹出一个对话框。
4、选择图片文件:在弹出的对话框中,浏览你的计算机,找到你想插入的图片文件,选中它并点击“插入”。
这样,图片就会被插入到你指定的位置。

2. 从在线资源中插入图片
如果你需要从互联网上获取图片,可以按照以下步骤进行:
1、复制图片URL:在你的浏览器中找到你想要的图片,右键点击图片并选择“复制图片URL”或“复制图片地址”。
2、粘贴到Word文档中:回到Word文档,将光标放在你希望插入图片的位置,右键点击并选择“粘贴”,或者直接使用快捷键Ctrl+V。
3、保存图片到本地:如果需要,你可以右键点击粘贴后的图片,选择“另存为图片”,将其保存到本地计算机中。
调整图片大小和位置
插入图片后,你可能需要调整其大小和位置以适应文档的布局,以下是具体操作方法:
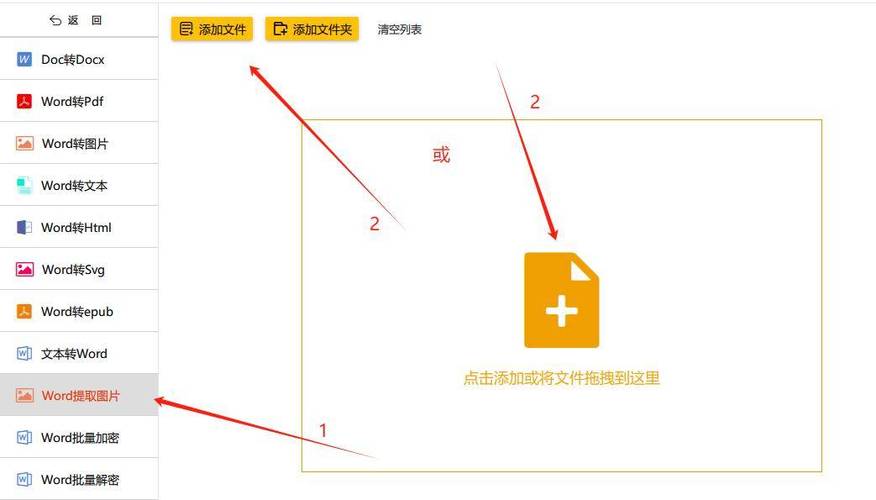
1. 调整图片大小
1、选择图片:点击图片以选中它。
2、拖动控点:图片被选中后,周围会出现八个小方块(控点),将鼠标指针放在任何一个控点上,当指针变成双箭头时,按住鼠标左键并拖动,可以调整图片的大小。
3、保持比例:如果在拖动时按住Shift键,可以保持图片的纵横比不变。
2. 调整图片位置
1、选择图片:点击图片以选中它。
2、拖动图片:将鼠标指针放在图片的中间位置,当指针变成四向箭头时,按住鼠标左键并拖动,可以将图片移动到新的位置。
3、使用对齐工具:在“格式”选项卡中,你还可以使用“对齐”工具来精确调整图片的位置。
编辑图片
Word提供了多种编辑图片的工具,可以帮助你对图片进行裁剪、旋转和添加效果等操作。
1. 裁剪图片
1、选择图片:点击图片以选中它。
2、选择裁剪工具:在“格式”选项卡中,点击“裁剪”按钮。
3、裁剪图片:此时图片周围会出现黑色的裁剪框,将鼠标指针放在裁剪框的边缘,当指针变成裁剪图标时,按住鼠标左键并拖动,可以裁剪掉不需要的部分。
4、完成裁剪:再次点击“裁剪”按钮或按Esc键,完成裁剪操作。
2. 旋转图片
1、选择图片:点击图片以选中它。
2、旋转图片:在“格式”选项卡中,点击“旋转”按钮,可以选择预设的角度进行旋转,如90度、180度等,或者,将鼠标指针放在图片上方的绿色旋转控点上,当指针变成旋转图标时,按住鼠标左键并拖动,可以自由旋转图片。
3. 添加图片效果
1、选择图片:点击图片以选中它。
2、选择效果:在“格式”选项卡中,点击“图片效果”按钮,可以选择各种预设的效果,如阴影、反射、发光、柔化、锐化和三维旋转等。
3、自定义效果:如果预设效果不能满足需求,可以选择“图片效果”中的“更多选项”,在弹出的对话框中进行更详细的设置。
优化图片
为了使图片在Word文档中显示效果更好,可以进行一些优化操作,如压缩图片、更改图片颜色和亮度等。
1. 压缩图片
1、选择图片:点击图片以选中它。
2、压缩图片:在“格式”选项卡中,点击“压缩图片”按钮。
3、选择压缩选项:在弹出的对话框中,可以选择压缩图片的目标输出(如打印或网页),以及是否应用于文档中的所有图片。
2. 更改图片颜色和亮度
1、选择图片:点击图片以选中它。
2、调整颜色和亮度:在“格式”选项卡中,点击“颜色”按钮,可以选择预设的颜色选项,如灰度、棕褐色和冲蚀等,点击“校正”按钮,可以调整图片的亮度和对比度。
使用表格管理图片
在Word文档中,表格不仅可以用于排列文字和数据,还可以用于管理多张图片,以下是具体操作方法:
1、插入表格:将光标放在你希望插入表格的位置,切换到“插入”选项卡,点击“表格”按钮,选择适合的行数和列数。
2、插入图片到单元格:将光标放在表格的某个单元格中,按照前面介绍的方法插入图片。
3、调整单元格大小:选中包含图片的单元格,拖动边框调整其大小,使其适应图片的尺寸。
4、合并单元格(可选):如果需要将多个单元格合并为一个大单元格,可以选中这些单元格,右键点击并选择“合并单元格”。
通过以上步骤,你可以在Word文档中灵活地使用和管理图片,使你的文档更加丰富多彩和专业。
FAQs
Q1: 如何在Word文档中插入背景图片?
A1: 在Word文档中插入背景图片并不是直接提供的功能,但你可以通过以下变通方法实现类似的效果:
1、插入图片:按照前面介绍的方法插入一张大图片作为背景图。
2、调整图层顺序:选中背景图片,右键点击并选择“置于底层”->“置于底层”。
3、调整透明度:为了不影响文字的可读性,可以调整背景图片的透明度,选中背景图片,点击“格式”选项卡中的“颜色”按钮,选择“设置透明色”,然后点击图片的背景部分,使其变为透明。
4、固定图片位置:为了防止背景图片在编辑过程中移动,可以将其固定在一个文本框内,插入一个文本框,将背景图片插入文本框中,然后将文本框设置为“无填充”和“无边框”。
Q2: 如何删除Word文档中的图片?
A2: 删除Word文档中的图片非常简单,可以按照以下步骤操作:
1、选择图片:点击你要删除的图片以选中它。
2、按Delete键:选中图片后,直接按下键盘上的Delete键或Backspace键,即可删除图片。
3、确认删除:如果系统弹出确认删除的对话框,点击“确定”即可。
到此,以上就是小编对于word文档怎么用图片的问题就介绍到这了,希望介绍的几点解答对大家有用,有任何问题和不懂的,欢迎各位朋友在评论区讨论,给我留言。
内容摘自:https://news.huochengrm.cn/zcjh/11332.html
