在处理Word文档时,我们经常需要使用表格来组织和展示数据,默认的表格栏宽可能并不总是符合我们的需求,这就需要我们学会如何调整Word表格栏的宽度,本文将详细介绍如何在Word中调整表格栏的宽度,包括手动调整、自动调整以及使用表格属性进行调整等方法。
手动调整表格栏宽
手动调整表格栏宽是最直接的方法,适用于对表格布局有精确要求的情况,以下是具体步骤:
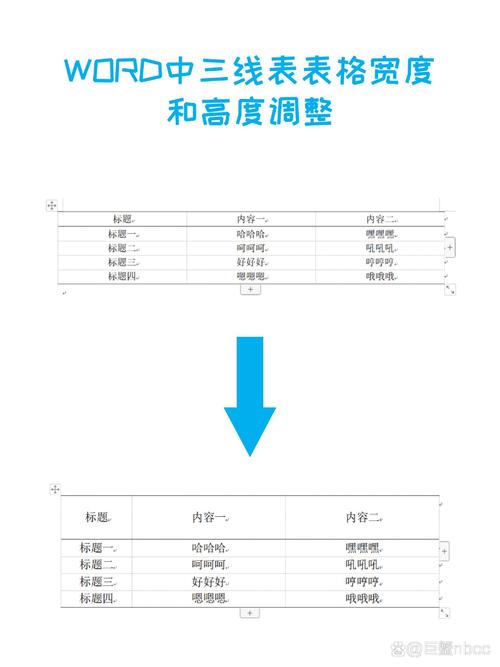
1、选择表格:点击表格中的任意位置,以选中整个表格,或者,按住鼠标左键并拖动,以选择特定的单元格或行/列。
2、显示表格工具:选中表格后,Word会自动显示“表格工具”选项卡,其中包含多个用于编辑和格式化表格的工具。
3、调整栏宽:
将鼠标指针移动到要调整宽度的栏的边框上,此时鼠标指针会变成一个带有左右箭头的双线图标。
按住鼠标左键并拖动,即可实时调整栏的宽度,向上或向下拖动可增加或减少栏宽。
如果要调整多个栏的宽度,可以按住Shift键的同时进行拖动,以确保其他栏的宽度不变。
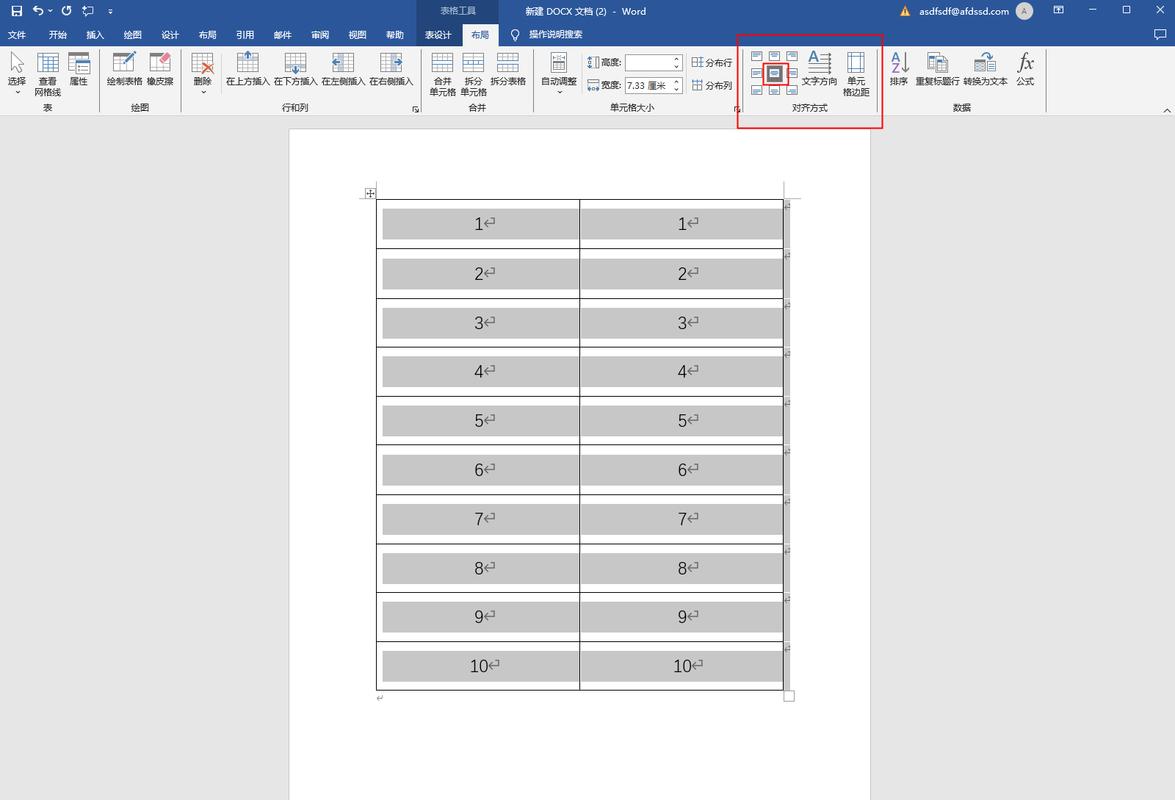
自动调整表格栏宽
Word还提供了自动调整表格栏宽的功能,可以根据内容或窗口大小自动调整栏宽,以下是具体步骤:
1、选择表格:与手动调整相同,首先选中要调整的表格。
2、使用自动调整功能:
在“表格工具”选项卡下的“布局”子选项卡中,找到“单元格大小”组。
点击“自动调整”按钮,在下拉菜单中选择“根据内容调整表格”或“根据窗口调整表格”。
“根据内容调整表格”会根据单元格中的内容自动调整栏宽,使所有内容都能完整显示。
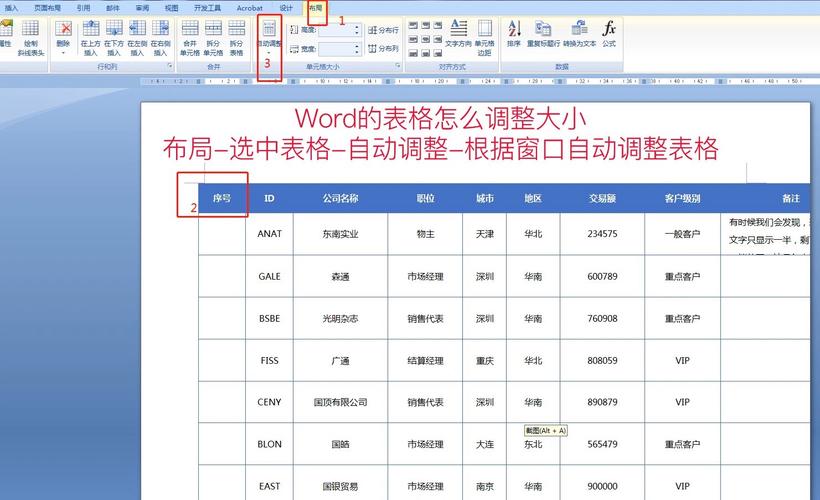
“根据窗口调整表格”则会将表格宽度调整为与文档窗口的宽度相匹配,适合打印或展示时保持表格的美观。
使用表格属性进行调整
除了上述两种方法外,还可以通过设置表格属性来更精细地控制栏宽,以下是具体步骤:
1、打开表格属性:
选中表格,然后在“表格工具”选项卡下的“布局”子选项卡中,点击“单元格大小”组右下角的小箭头(或右键点击表格并选择“表格属性”),打开“表格属性”对话框。
2、设置栏宽:
在“表格属性”对话框中,切换到“列”选项卡。
你可以指定每一列的宽度,可以选择以厘米、英寸或百分比为单位。
如果希望多列具有相同的宽度,可以在“指定宽度”框中输入数值,然后勾选“栏宽单位”下的“平均分布”复选框。
3、应用更改:设置完成后,点击“确定”按钮应用更改。
注意事项
在调整表格栏宽时,请注意保持表格的整体美观和数据的可读性。
如果表格中包含大量数据或复杂格式,建议先在草稿模式下进行调整,以避免误操作导致数据丢失或格式混乱。
Word的不同版本可能在界面布局和功能上略有差异,但基本原理和操作步骤相似。
FAQs
Q1: 如何在Word中快速平均分配所有栏的宽度?
A1: 在Word中,可以通过简单的操作快速平均分配所有栏的宽度,确保你的光标位于表格内部,或者你已经选中了整个表格,在Word的顶部菜单中找到并点击“布局”选项卡(在某些版本的Word中可能是“表格工具”下的“布局”),在“布局”选项卡中,找到“单元格大小”组,并点击其中的“分布列”按钮,这样,Word就会自动计算并平均分配所有栏的宽度,使表格看起来更加整齐和均衡。
Q2: 如果我只想调整Word表格中某一列的宽度,而不影响其他列,我该怎么做?
A2: 如果你只想调整Word表格中某一列的宽度,而不改变其他列的宽度,可以按照以下步骤操作:将鼠标光标放置在你想要调整宽度的列的顶部边缘,光标会变成一个带有左右箭头的双线图标,这表示你现在可以调整这一列的宽度,按住鼠标左键不放,向左或向右拖动,直到达到你想要的列宽,在拖动过程中,你会发现只有你正在调整的列的宽度在变化,而其他列的宽度保持不变,调整到满意的宽度后,释放鼠标左键即可完成操作。
到此,以上就是小编对于word表格栏怎么调整的问题就介绍到这了,希望介绍的几点解答对大家有用,有任何问题和不懂的,欢迎各位朋友在评论区讨论,给我留言。
内容摘自:https://news.huochengrm.cn/zcjh/11477.html
