在当今数字化时代,海报作为一种视觉传达工具,广泛应用于各种场合,如活动宣传、产品推广、艺术展示等,虽然专业的设计软件如Adobe Photoshop和Illustrator是制作海报的首选,但并非所有人都能轻松掌握这些复杂工具,幸运的是,Microsoft Word,这个我们日常办公中常用的文字处理软件,也可以用来设计简单而吸引人的海报,下面,我将详细介绍如何使用Word来制作一张精美的海报。
准备工作
1. 确定海报尺寸
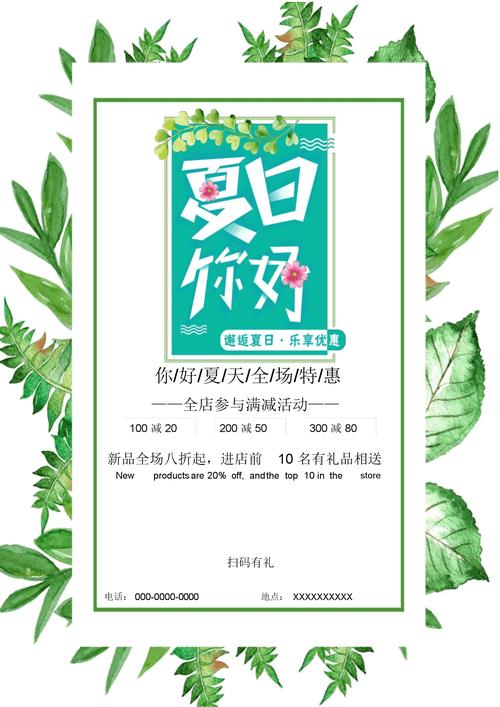
你需要确定海报的尺寸,常见的海报尺寸有A3(297mm x 420mm)、A2(420mm x 594mm)等,在Word中新建文档时,可以选择“页面布局”选项卡下的“大小”,然后选择或自定义你需要的尺寸。
2. 设置页面边距
为了充分利用页面空间,建议将页面边距设置为最小,同样在“页面布局”选项卡下,点击“边距”,选择“窄”或自定义边距。
设计海报背景
1. 插入背景图片
一个吸引人的背景可以大大提升海报的视觉效果,你可以通过“插入”选项卡下的“图片”功能,选择一张高质量的图片作为背景,为了使图片适应页面大小,右键点击图片,选择“环绕文字”中的“衬于文字下方”。
2. 调整图片透明度
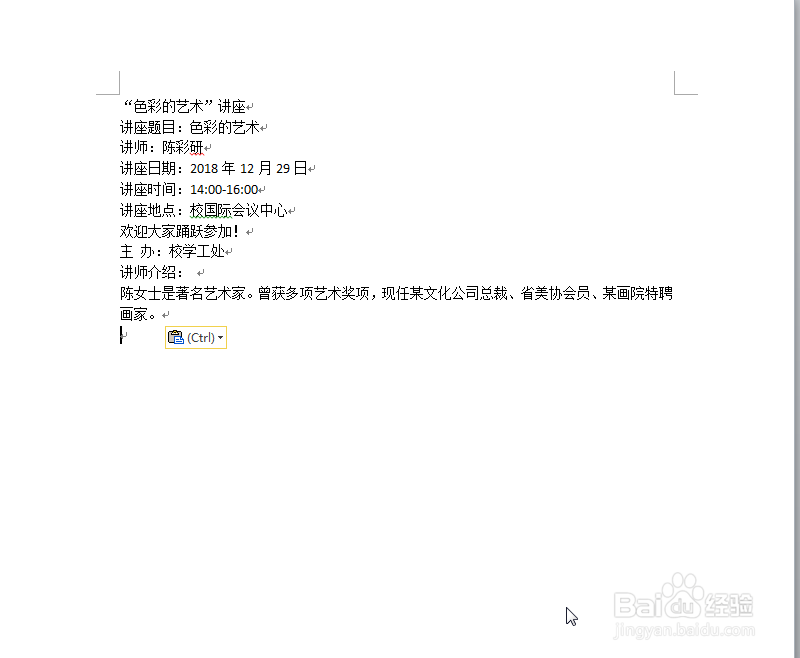
如果背景图片太抢眼,影响了文字的可读性,可以适当降低其透明度,选中图片后,在“图片工具”格式选项卡下,使用“透明度”滑块进行调整。
1. 标题与副标题
海报的核心信息通常通过标题和副标题传达,使用大号字体(如Arial Black, Impact等)输入标题,使其醒目易读,副标题则可以使用稍小但依然突出的字体,记得利用“字体颜色”、“加粗”、“斜体”等功能增强视觉效果。
2. 正文内容
简洁明了地介绍活动详情或产品信息,保持文本清晰易读,避免过多装饰性字体,合理分段,使用项目符号或编号列表可以提高信息的条理性和可读性。
3. 联系信息
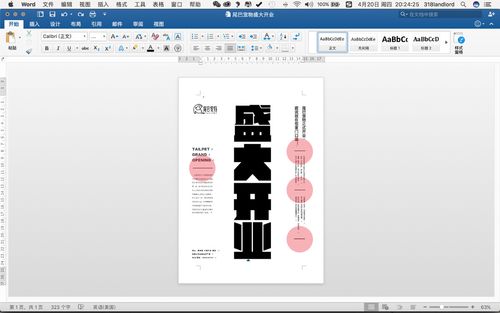
别忘了在海报底部留下联系方式,如电话号码、邮箱地址、社交媒体账号或网站链接,使用较小但清晰的字体,确保观众能够轻松找到并记录这些信息。
装饰与美化
1. 使用形状和图标
Word提供了丰富的形状和图标库,可以用来装饰海报,增加趣味性和吸引力,你可以插入一些与主题相关的图标或简单的几何形状作为点缀。
2. 应用边框和阴影
为文本框、图片或形状添加边框和阴影,可以使它们更加突出,增加层次感,在“格式”选项卡下,找到相应的工具进行设置。
3. 色彩搭配
合理的色彩搭配对于海报的整体美感至关重要,尽量保持色彩的和谐统一,避免使用过多鲜艳的颜色,可以利用Word的“设计”选项卡下的“颜色”功能,快速更改文档的主题颜色。
预览与保存
1. 预览效果
在完成设计后,务必仔细检查每一部分的内容是否正确无误,排版是否美观,你可以通过“文件”菜单下的“打印”预览功能,查看海报的实际打印效果。
2. 保存与导出
满意后,记得保存你的工作,为了便于分享和打印,建议将海报保存为PDF格式,在Word中,点击“文件”>“另存为”,选择PDF格式即可。
相关问答FAQs
Q1: Word中如何插入并编辑图标?
A1: 在Word中插入图标非常简单,将光标放置在你想要插入图标的位置,转到“插入”选项卡,点击“图标”按钮(通常显示为一个带有星形的图标),这将打开一个图标库,你可以在其中浏览并选择适合你海报主题的图标,选择后,图标将被插入到你的文档中,要编辑图标,只需单击它以选中,然后可以使用“图标工具”格式选项卡下的工具来调整大小、颜色、样式等。
Q2: 如果我想在Word海报中添加二维码,应该怎么做?
A2: 在Word中添加二维码需要借助第三方工具或在线生成器来创建二维码,因为Word本身不直接支持生成二维码,你可以使用如“QR Code Generator”这样的在线工具来生成所需的二维码图像,生成后,将二维码图像保存到你的设备上,回到Word文档,通过“插入”>“图片”功能,选择你刚刚保存的二维码图像文件,将其插入到海报中,你可以通过拖动边缘来调整二维码的大小,以适应海报的布局。
各位小伙伴们,我刚刚为大家分享了有关Word 怎么做海报的知识,希望对你们有所帮助。如果您还有其他相关问题需要解决,欢迎随时提出哦!
内容摘自:https://news.huochengrm.cn/zcjh/11501.html
