在处理Word文档时,我们经常会遇到一些格式问题,其中之一就是底端线,底端线通常出现在页面的底部,可能是由于页脚、边框或其他格式设置引起的,本文将详细介绍如何在Word中删除底端线,并提供一些常见问题解答。
了解底端线的来源
1、页脚:在Word中,页脚是位于页面底部的区域,用于显示页码、版权信息等,如果页脚设置了边框或背景色,可能会导致底端线的出现。
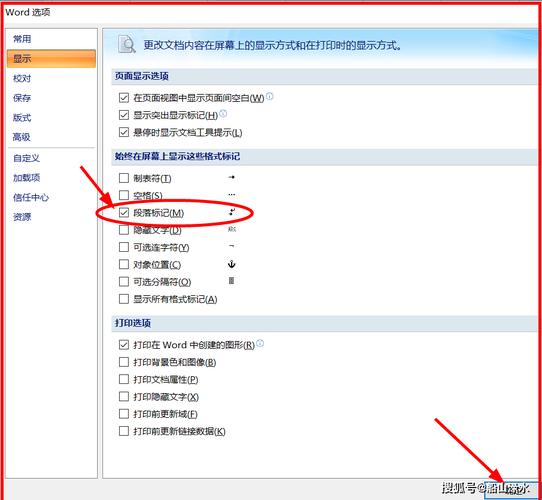
2、边框:在Word中,可以为文本、表格或图片添加边框,如果边框设置在页面的底部,也可能导致底端线的出现。
3、其他格式设置:除了页脚和边框外,还有一些其他格式设置可能导致底端线的出现,如段落间距、行距等。
删除底端线的方法
1、检查并删除页脚:
打开Word文档,点击“插入”选项卡,然后选择“页脚”。
在页脚区域,检查是否有边框或背景色设置,如果有,请取消这些设置。
如果没有找到页脚设置,可以尝试删除整个页脚,方法是:双击页脚区域,然后在弹出的对话框中选择“删除页脚”。
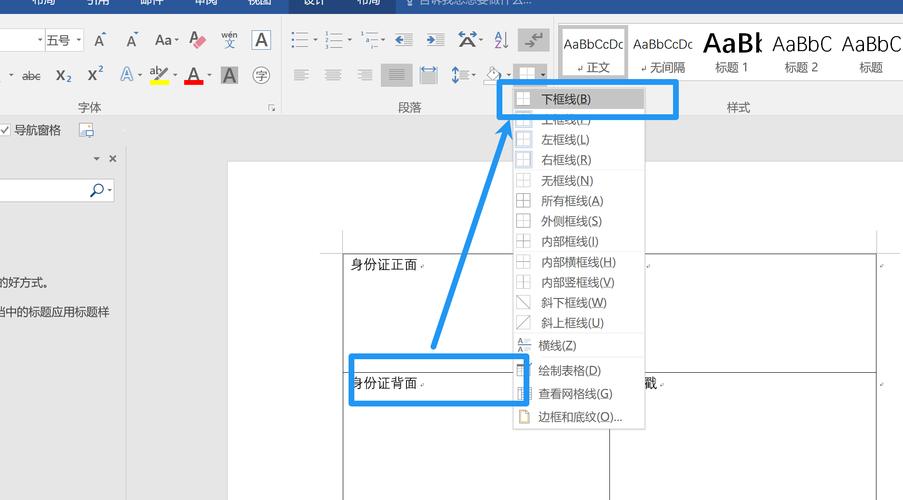
2、检查并删除边框:
选中可能包含边框的文本、表格或图片。
点击“开始”选项卡,找到“边框”按钮(通常是一个带有下拉箭头的图标)。
在下拉菜单中,选择“无边框”或“删除边框”,这将删除所选对象的边框。
3、调整段落间距和行距:
选中可能出现底端线的段落。
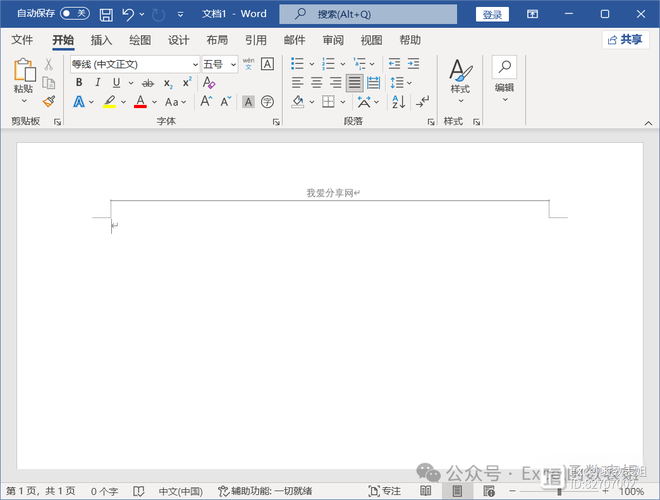
点击“开始”选项卡,找到“段落”按钮(通常是一个带有下拉箭头的图标)。
在下拉菜单中,选择“段落设置”,在弹出的对话框中,可以调整段前、段后间距以及行距,尝试将这些值设置为较小的数值,以消除底端线。
4、使用表格布局:
如果底端线是由表格引起的,可以尝试使用表格布局来解决问题,选中整个表格。
点击“布局”选项卡,找到“表格属性”按钮(通常是一个带有下拉箭头的图标)。
在下拉菜单中,选择“表格属性”,在弹出的对话框中,可以调整表格的位置、大小和其他属性,尝试将表格与页面底部对齐,以消除底端线。
5、使用分节符:
如果底端线仅出现在文档的某个部分,可以尝试使用分节符将其与其他部分分开,将光标放在需要插入分节符的位置。
点击“布局”选项卡,找到“分隔符”按钮(通常是一个带有下拉箭头的图标)。
在下拉菜单中,选择“下一页”,这将在当前位置插入一个分节符,并将文档分为两个部分,可以分别调整每个部分的格式设置,以消除底端线。
常见问题解答(FAQs)
问题1:为什么在Word中删除底端线后,打印出来的文档仍然有底端线?
答:这可能是由于打印机驱动程序或打印机本身的设置导致的,请检查打印机设置,确保没有启用任何可能导致底端线出现的选项,可以尝试使用不同的打印机进行打印,以排除打印机故障的可能性。
问题2:如何避免在Word中误操作导致底端线的出现?
答:为了避免在Word中误操作导致底端线的出现,建议在进行格式设置时仔细检查各项设置,特别是在设置页脚、边框和其他格式时,要确保不会意外地影响到页面的底部,定期保存文档也是一个好习惯,以防止因误操作而导致的数据丢失。
小伙伴们,上文介绍word底端线怎么删除的内容,你了解清楚吗?希望对你有所帮助,任何问题可以给我留言,让我们下期再见吧。
内容摘自:https://news.huochengrm.cn/zcjh/11674.html
