在处理Word文档时,将题目分成上下两部分是一个常见的格式需求,这通常用于标题、副标题或需要视觉上分隔的内容,以下是如何在Word中实现这一目标的详细步骤:
使用表格进行分割
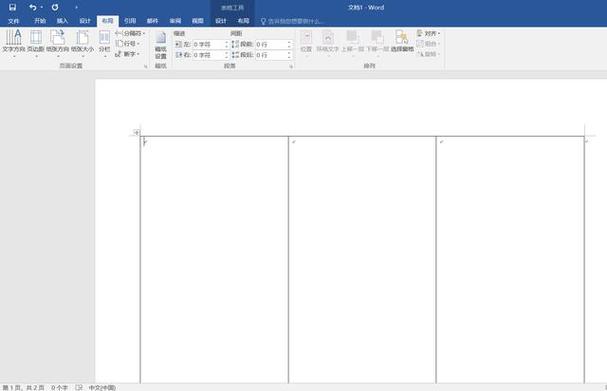
1、插入表格:打开你的Word文档,然后点击“插入”选项卡,选择“表格”,根据你的需求插入一个合适的表格,比如2x1(两行一列)的表格。
2、调整表格属性:选中刚插入的表格,右键点击并选择“表格属性”,在弹出的对话框中,你可以设置表格的宽度、对齐方式等,为了美观,你可以选择“居中对齐”。
3、:在表格的第一行输入上半部分的题目,第二行输入下半部分的题目,这样,两部分就被清晰地分割开了。
4、调整单元格边框:为了使分割看起来更加自然,你可以调整单元格的边框,选中表格,然后在“设计”选项卡中选择“无框线”,或者根据需要自定义边框样式。
5、调整字体和段落:为了使题目看起来更加美观,你可以调整字体大小、颜色以及段落间距,选中文本,然后在“开始”选项卡中进行相应的设置。
使用文本框进行分割
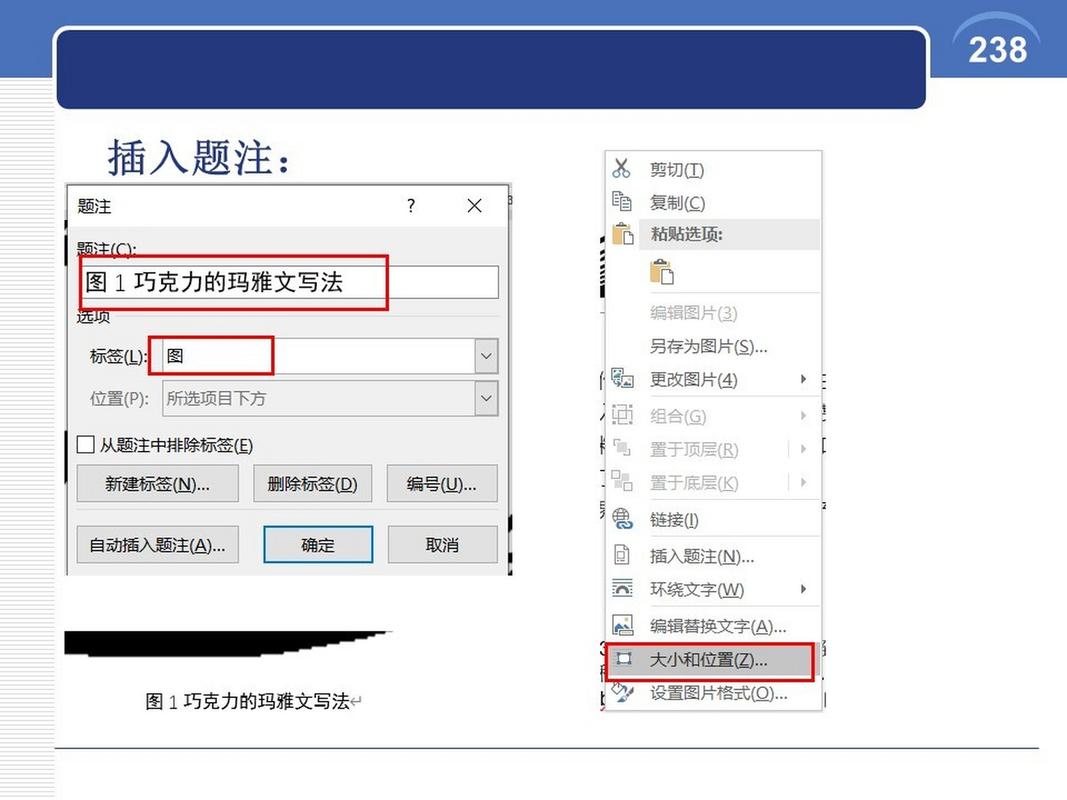
另一种方法是使用文本框来分割题目,这种方法更加灵活,但可能需要更多的调整。
1、插入文本框:点击“插入”选项卡,选择“文本框”,在文档中绘制两个文本框,一个用于上半部分的题目,另一个用于下半部分。
2、调整文本框位置和大小:通过拖动文本框的边框,你可以调整它们的位置和大小,确保两个文本框在视觉上是分开的。
3、并格式化:在每个文本框中输入相应的题目部分,并进行格式化设置,如字体大小、颜色等。
4、调整文本框边框:为了使文本框看起来更加自然,你可以选择“无轮廓”或者设置一个与背景色相近的轮廓颜色。
使用分栏功能进行分割
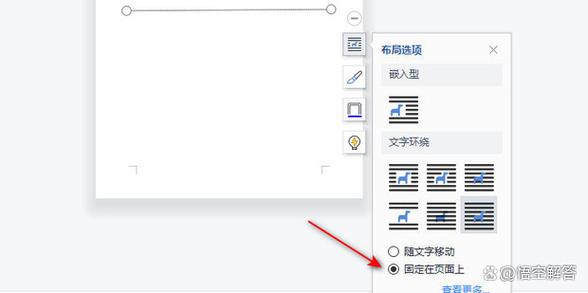
如果你想要更复杂的布局,可以使用Word的分栏功能。
1、打开分栏设置:点击“布局”选项卡,选择“分栏”,根据你的需求选择两栏或其他适合的分栏数。
2、:在分栏后的文档中输入题目的上半部分和下半部分,由于分栏的存在,两部分会自动被分隔开。
3、调整分栏属性:你可以进一步调整分栏的属性,如栏宽、间距等,以达到最佳的视觉效果。
相关问答FAQs
Q1: 如何在Word中快速调整表格的大小?
A1: 选中表格后,将鼠标指针放在表格的边缘,当鼠标指针变成双向箭头时,按住并拖动即可调整表格的大小。
Q2: 如果我不想使用表格或文本框,还有其他方法可以分割题目吗?
A2: 是的,你还可以使用Word的“形状”功能来绘制一条直线或曲线作为分割线,你也可以尝试使用不同的字体大小或颜色来创造一种视觉上的分割效果。
以上内容就是解答有关word题目怎么分上下的详细内容了,我相信这篇文章可以为您解决一些疑惑,有任何问题欢迎留言反馈,谢谢阅读。
内容摘自:https://news.huochengrm.cn/zcjh/11800.html
