在Microsoft Word中进行文档编辑时,经常会遇到需要在填空线(下划线)上换行的情况,这种需求通常出现在填写表单、制作试卷或创建模板文档等场景中,为了实现这一目的,我们可以采用多种方法来确保文本的美观和格式的一致性,下面将详细介绍几种有效的方法。
使用空格和手动换行
这是最简单直接的方法之一,适用于需要少量换行的情况。
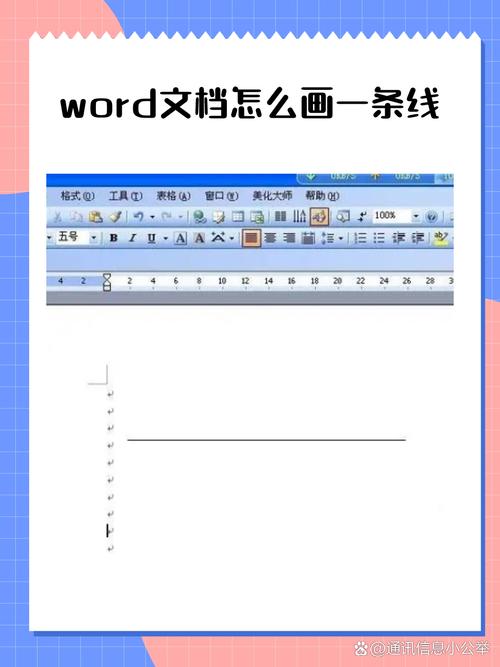
1、输入空格:在需要换行的位置连续按几次空格键,直到光标移动到下一行的开头。
2、手动换行:按下“Enter”键进行换行,这样,你就能在填空线下方开始新的一行了。
这种方法虽然简单,但在大量换行时可能会显得繁琐且不够精确。
利用制表符和前导符
Word中的制表符功能非常强大,结合前导符可以实现更复杂的排版效果,包括填空线的换行。
1、设置制表符:选中需要设置制表符的段落,然后点击页面顶部的“段落”对话框启动器(一个小箭头图标),在弹出的对话框中选择“制表位...”。
2、添加前导符:在“制表位位置”中输入合适的位置值(如6厘米),然后在“对齐方式”中选择“左对齐”,“前导符”中选择一个下划线样式,点击“确定”完成设置。
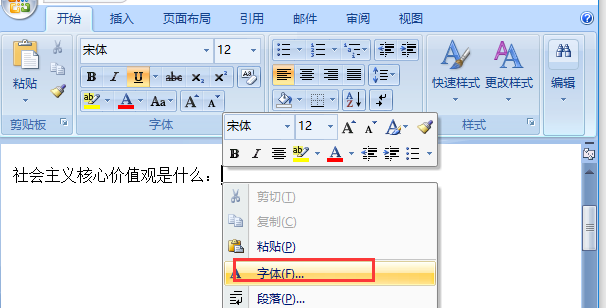
3、使用Tab键换行:当你在设置了制表符的段落中按下Tab键时,光标会自动跳转到指定的位置,并显示为一条下划线,如果需要换行,只需再次按下Enter键即可。
这种方法可以精确控制每行的起始位置和长度,非常适合制作表格或表单。
插入表格并隐藏边框
对于需要多行填空线的情况,插入表格是一个不错的选择,通过隐藏表格边框,可以使表格看起来更像是一个带有填空线的文本框。
1、插入表格:根据需要填空的行数和列数,点击“插入”菜单中的“表格”,选择合适的行列数插入表格。
2、调整单元格大小:选中整个表格,右键点击选择“表格属性”,在“表格”选项卡中勾选“指定宽度”,并输入合适的宽度值(如10厘米)。
3、隐藏边框:为了让表格看起来像是填空线,我们需要隐藏其边框,选中整个表格,然后在“设计”选项卡的“边框”组中选择“无边框”。
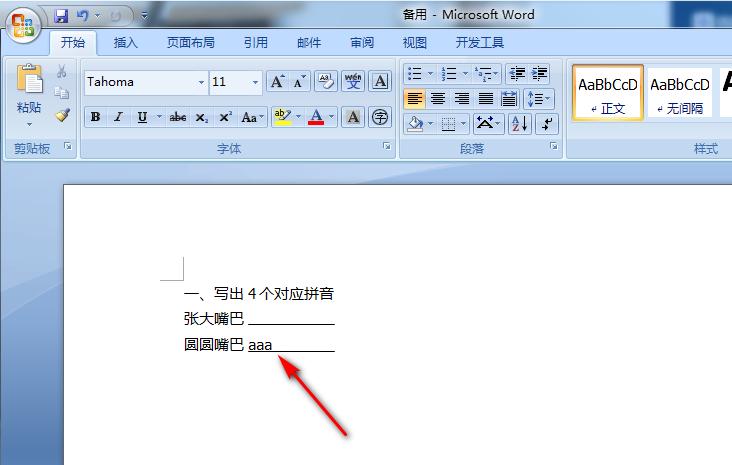
4、:你可以在表格的每个单元格中输入需要的内容,由于边框被隐藏了,所以看起来就像是在一个带有填空线的文本框中输入一样。
这种方法非常适合需要大量填空线的情况,如制作试卷或调查问卷等。
使用文本框和下划线
另一种方法是使用文本框来创建带有下划线的填空区域,并通过调整文本框的大小和位置来实现换行。
1、插入文本框:点击“插入”菜单中的“文本框”,选择一个简单的文本框样式。
2、绘制文本框:在文档中拖动鼠标绘制一个合适大小的文本框。
3、添加下划线:在文本框内部输入需要的文字(如果有的话),然后选中这些文字并按下Ctrl+U组合键为其添加下划线。
4、调整大小和位置:通过拖动文本框的边缘或角落来调整其大小和位置,使其适应你的文档布局,如果需要换行,只需将光标放在文本框内并按下Enter键即可。
5、复制粘贴:如果需要多个相同的填空线,可以选中已创建的文本框(包括其中的内容和格式),然后使用Ctrl+C和Ctrl+V组合键进行复制粘贴。
这种方法提供了极大的灵活性,允许你自由调整填空线的大小、形状和位置。
使用字段代码
对于高级用户来说,还可以使用Word的字段代码功能来实现更复杂的排版效果。
1、插入字段代码:按下Ctrl+F9组合键插入一对花括号{}。
2、输入字段代码:在花括号内输入EQ \o\ac(width, height, "line"),其中width和height分别表示线条的宽度和高度(以磅为单位),"line"表示实线。EQ \o\ac(360, 10, "line")将创建一个宽度为360磅(约5厘米)、高度为10磅的实线。
3、更新字段:按下F9键更新字段代码以显示实际的线条效果。
4、复制粘贴:如果需要多行线条,可以选中已创建的字段代码(包括花括号)并使用Ctrl+C和Ctrl+V组合键进行复制粘贴,然后修改每个字段代码中的参数以适应不同的行高和位置需求。
这种方法虽然相对复杂一些,但提供了极高的灵活性和精确度,适合需要精细控制文档格式的用户。
小伙伴们,上文介绍word填空线怎么换行的内容,你了解清楚吗?希望对你有所帮助,任何问题可以给我留言,让我们下期再见吧。
内容摘自:https://news.huochengrm.cn/zcjh/11962.html
