在Microsoft Word中绘制曲线簇可以通过多种方法实现,无论是使用内置的绘图工具还是结合其他软件,以下是一些详细的步骤和技巧,帮助你在Word中创建曲线簇。
使用Word内置的绘图工具绘制曲线簇
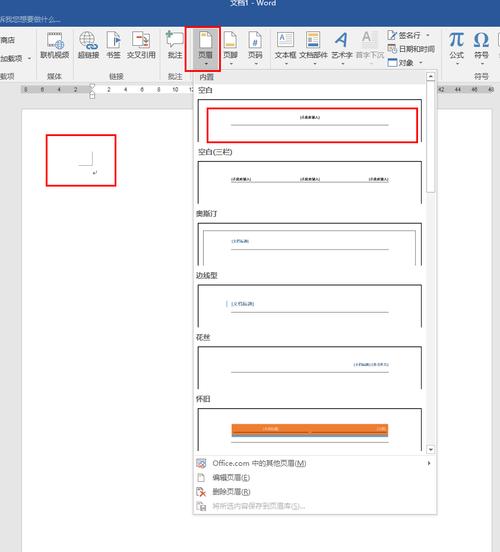
1、启动Word并打开一个新文档:打开Microsoft Word并创建一个新的文档。
2、插入形状:点击“插入”选项卡,然后选择“形状”,在下拉菜单中,找到“线条”类别,选择“曲线”。
3、绘制第一条曲线:按住鼠标左键并拖动,绘制出你所需要的第一条曲线,释放鼠标后,曲线的形状就确定了。
4、重复绘制更多曲线:继续使用相同的方法绘制更多的曲线,直到形成一个完整的曲线簇。
5、调整曲线:如果需要调整曲线的形状或位置,可以选中该曲线,然后拖动控点进行调整。
6、组合曲线:为了方便管理和移动整个曲线簇,你可以将所有曲线组合在一起,按住Ctrl键,依次点击每条曲线以选中它们,然后右键单击并选择“组合”。
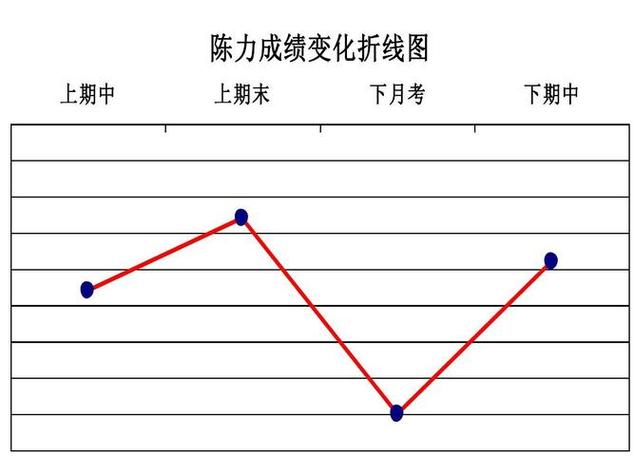
7、格式化曲线:你还可以通过“格式”选项卡来更改曲线的颜色、粗细等属性,使其更加美观。
使用Excel辅助绘制曲线簇
如果你需要在Word中绘制更加复杂的曲线簇,可以先在Excel中完成绘制,然后再将其复制到Word中。
1、在Excel中绘制曲线簇:打开Excel,选择一个空白工作表,使用“插入”选项卡中的“散点图”或其他图表类型来绘制你的曲线簇。
2、调整图表样式:根据需要调整图表的颜色、线条样式等。
3、复制图表:完成图表后,选中它并按Ctrl+C进行复制。
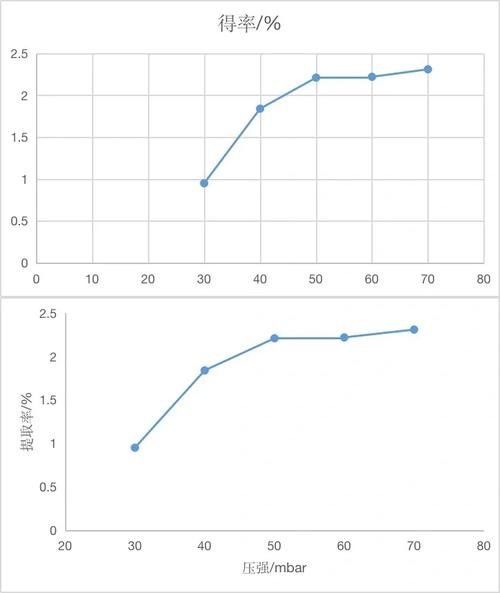
4、粘贴到Word中:回到Word文档,按Ctrl+V将图表粘贴进去,你可以进一步调整图表的大小和位置。
5、取消组合:如果需要单独编辑每条曲线,可以右键单击图表并选择“取消组合”,然后分别编辑每条曲线。
使用第三方软件绘制曲线簇
除了Word和Excel之外,还有许多第三方软件可以帮助你绘制曲线簇,如AutoCAD、CorelDRAW等,这些软件提供了更强大的绘图功能,适合专业用户使用。
1、选择合适的软件:根据你的需求选择合适的绘图软件。
2、学习基本操作:熟悉所选软件的基本操作和快捷键。
3、绘制曲线簇:使用软件提供的工具绘制曲线簇,并进行必要的编辑和调整。
4、导出为图片:完成绘制后,将曲线簇导出为图片格式(如PNG、JPG等)。
5、插入到Word中:将导出的图片插入到Word文档中,并进行适当的排版和调整。
相关问答FAQs
Q1: 如何在Word中快速绘制多个相同形状的曲线?
A1: 在Word中,你可以使用“格式刷”工具来快速复制和应用相同的格式,绘制一条曲线并设置好其格式(如颜色、粗细等),选中这条曲线,点击“格式刷”按钮(位于“开始”选项卡下的“剪贴板”组内),你就可以使用鼠标绘制另一条具有相同格式的曲线了,重复此过程即可快速绘制多个相同形状的曲线。
Q2: 如何确保在Word中绘制的曲线簇保持比例不变?
A2: 在Word中绘制曲线簇时,如果希望保持比例不变,可以使用“锁定纵横比”功能,当你选中一条曲线并调整其大小时,按住Shift键可以锁定纵横比,确保曲线的比例不变,如果你使用的是第三方软件绘制的曲线簇,也可以在导出前检查是否有类似的锁定纵横比选项。
各位小伙伴们,我刚刚为大家分享了有关word曲线簇怎么画的知识,希望对你们有所帮助。如果您还有其他相关问题需要解决,欢迎随时提出哦!
内容摘自:https://news.huochengrm.cn/zcjh/12013.html
