在Microsoft Word中,大括号({})通常用于表示域代码,它们可以插入到文档中以执行特定的操作或显示动态内容,以下是一些常见的方法来置入大括号:
1. 使用快捷键
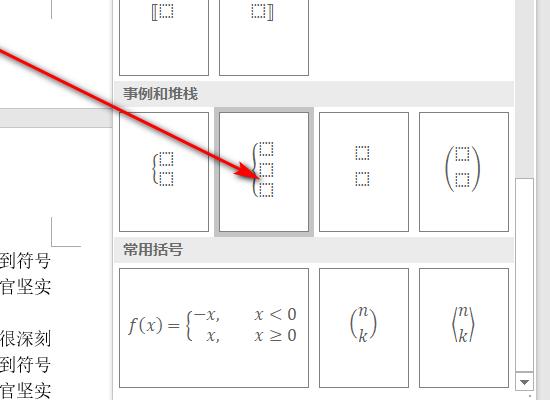
Alt + F9: 这个快捷键可以用来切换域代码的显示和隐藏,当你想查看或编辑域代码时,可以使用这个快捷键。
Ctrl + F9: 这个快捷键可以在光标位置插入一对大括号,如果你需要在某个特定位置插入大括号,可以使用这个快捷键。
2. 手动输入
你可以直接在Word文档中键入大括号,如果你需要插入的是左大括号{或者右大括号},你可能需要通过以下步骤来实现:
打开Word文档。
将光标放置在你想要插入大括号的位置。
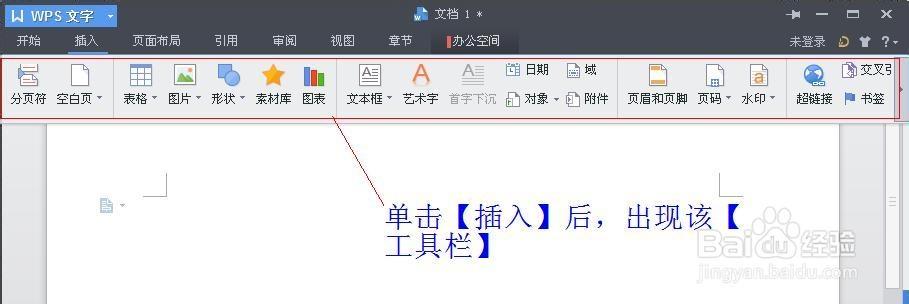
在键盘上找到并按下相应的键,对于大多数键盘来说,左大括号{位于数字键1的左边,而右大括号}则位于数字键0的右边。
3. 使用“插入”菜单
如果你想要插入的是特殊的大括号,比如全角的大括号,你可以使用“插入”菜单中的符号功能:
点击“插入”选项卡。
选择“符号”,然后选择“更多符号”。
在弹出的对话框中,找到并选择你需要的大括号样式。
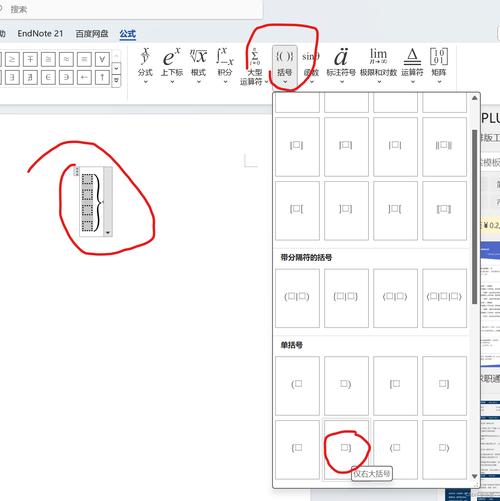
4. 使用公式编辑器
如果你需要在Word文档中插入数学公式或其他复杂的表达式,你可以使用Word内置的公式编辑器:
点击“插入”选项卡。
选择“公式”,然后选择你需要的公式类型。
在公式编辑器中,你可以使用大括号来构建你的公式。
5. 使用表格
如果你需要在表格中使用大括号,你可以按照以下步骤操作:
创建一个表格。
在表格单元格中输入你的数据。
如果需要,你可以在表格上方或下方添加标题行或汇总行,并在其中使用大括号来表示数据的范围。
6. 使用文本框
如果你需要在文档的特定位置插入大括号,并且不希望它们影响文档的其他部分,你可以使用文本框:
点击“插入”选项卡。
选择“文本框”,然后在文档中绘制一个文本框。
在文本框内输入你的文本,包括大括号。
7. 使用脚注或尾注
如果你需要在文档的底部或末尾插入注释,并且这些注释包含大括号,你可以使用脚注或尾注功能:
将光标放置在你想要插入脚注或尾注的位置。
点击“引用”选项卡。
选择“插入脚注”或“插入尾注”。
在脚注或尾注编辑框中输入你的注释,包括大括号。
8. 使用宏
如果你经常需要在文档中插入大括号,你可以录制一个宏来自动化这个过程:
点击“视图”选项卡。
选择“宏”,然后选择“录制宏”。
执行你想要自动化的操作,例如插入大括号。
停止录制宏,并为宏命名。
以后你可以通过运行宏来快速插入大括号。
9. 使用模板
如果你有一个经常使用的文档格式,你可以创建一个包含预定义大括号的模板:
打开一个新的Word文档。
插入你需要的大括号。
保存文档为模板文件(.dotx)。
下次当你需要创建新的文档时,你可以基于这个模板创建新文档,这样大括号就已经预先设置好了。
10. 使用第三方工具
如果你需要更高级的功能,比如批量处理文档中的大括号,你可以使用第三方工具或插件:
搜索并下载适合Word的第三方工具或插件。
安装并配置这些工具或插件。
根据工具或插件的说明使用它们来处理大括号。
相关问答FAQs
Q1: 如何在Word中快速插入大括号?
A1: 你可以使用快捷键Ctrl + F9来快速插入大括号,你还可以使用Alt + F9来切换域代码的显示和隐藏,这对于查看和编辑大括号非常有用。
Q2: 如果我需要在Word文档中频繁使用大括号,有什么建议吗?
A2: 如果你经常需要在文档中插入大括号,可以考虑录制一个宏来自动化这个过程,创建一个包含预定义大括号的模板也是一个好主意,这样每次创建新文档时,大括号就已经预先设置好了。
到此,以上就是小编对于word怎么置入大括号的问题就介绍到这了,希望介绍的几点解答对大家有用,有任何问题和不懂的,欢迎各位朋友在评论区讨论,给我留言。
内容摘自:https://news.huochengrm.cn/zcjh/12337.html
