在Microsoft Word中,添加双删除线是一种格式化文本的方式,通常用于表示文本的删除或更改,这种格式不仅能够清晰地显示哪些部分被移除了,还能使文档看起来更加整洁和专业,我们将详细介绍如何在Word中添加双删除线,并探讨一些相关的技巧和常见问题。
使用“字体”对话框添加双删除线
1、打开“字体”对话框:选中需要添加双删除线的文本,右键点击选中的文本,选择“字体”(或者使用快捷键Ctrl + D)。

2、找到“删除线”选项:在“字体”对话框中,你会看到多个选项卡,点击“字符间距”选项卡,在这里你可以找到一个名为“删除线”的下拉菜单。
3、选择“双删除线”:在下拉菜单中,选择“双删除线”,你的文字应该会立即显示为带有双删除线的效果。
4、应用更改:点击“确定”按钮,关闭对话框,你的文本现在应该已经成功添加了双删除线。
使用快捷键添加双删除线
如果你经常需要在文档中使用双删除线,可以考虑使用快捷键来提高效率,虽然Word本身没有直接提供添加双删除线的快捷键,但你可以通过自定义功能区来实现这一点。
1、访问“自定义功能区”:点击“文件”菜单,然后选择“选项”,在弹出的窗口中,点击“自定义功能区”。
2、创建新的命令:在右侧的列表中找到“所有命令”,滚动查找“双删除线”,将其拖动到左侧的功能区中,开始”选项卡下的某个位置。
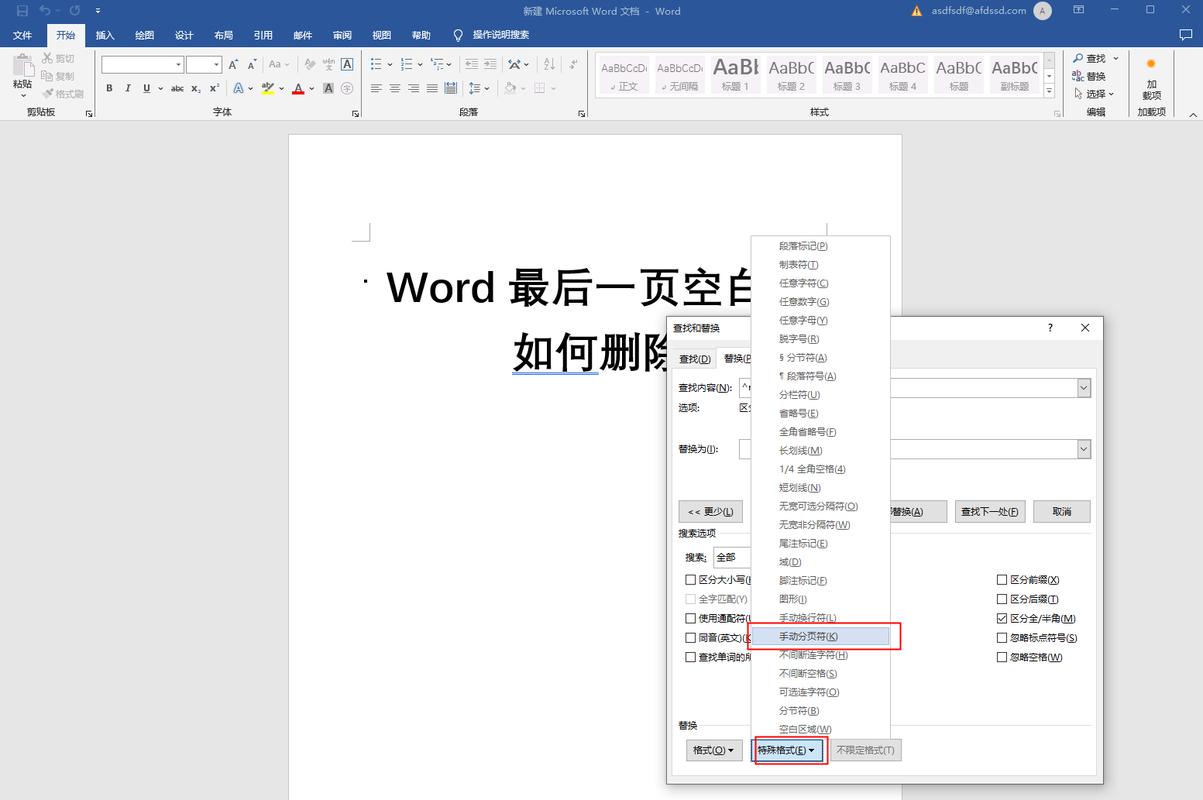
3、分配快捷键:右键点击新添加的“双删除线”按钮,选择“分配快捷键”,输入你想要使用的快捷键组合,然后点击“分配”。
4、使用快捷键:每当你需要给文本添加双删除线时,只需选中文本并按下你设置的快捷键即可。
使用表格展示不同样式的删除线
为了更好地理解各种删除线的视觉效果,我们可以创建一个表格来对比单删除线和双删除线的区别。
| 样式 | 描述 | 示例 |
| 单删除线 | 一条横线穿过文字中心 | 示例文本 |
| 双删除线 | 两条平行的横线穿过文字中心 | 示例文本 |
通过这个表格,我们可以清楚地看到两种删除线的不同之处,从而更好地决定何时使用哪一种。
相关问答FAQs
Q1: 如何在Word中快速撤销添加的双删除线?
A1: 你可以使用快捷键Ctrl + Z来撤销最近的操作,包括添加双删除线,如果你使用的是自定义快捷键添加的双删除线,再次按下该快捷键也会取消双删除线效果。
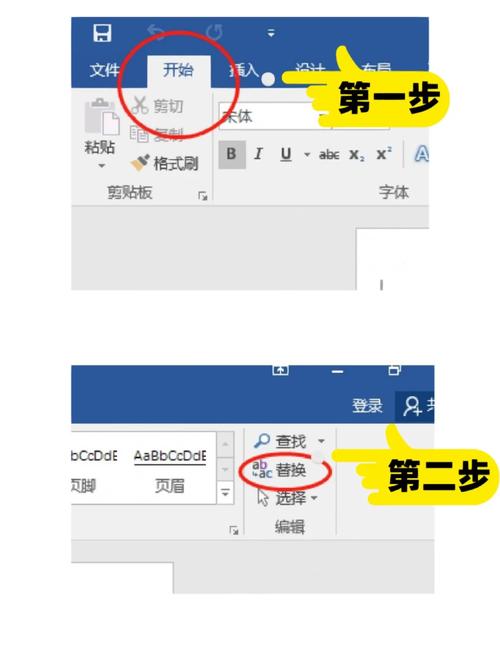
Q2: 是否可以在Word中自定义删除线的颜色和粗细?
A2: 是的,你可以在“字体”对话框中的“字符间距”选项卡下找到“删除线颜色”和“删除线样式”选项,你可以选择合适的颜色和样式来满足你的需求,不过需要注意的是,并非所有版本的Word都支持这些高级自定义选项。
通过上述步骤和技巧,你应该能够在Microsoft Word中轻松添加和管理双删除线,无论是为了编辑文档还是为了美化排版,掌握这些技能都将对你的工作大有裨益,希望这篇文章对你有所帮助!
以上内容就是解答有关word怎么添加双删除的详细内容了,我相信这篇文章可以为您解决一些疑惑,有任何问题欢迎留言反馈,谢谢阅读。
内容摘自:https://news.huochengrm.cn/zcjh/12517.html
