在使用Microsoft Word进行文档编辑时,我们有时需要对文字进行特殊处理,比如设置中文拼音的声调,虽然Word本身没有直接提供标注拼音和声调的功能,但我们可以通过一些技巧和方法来实现这一需求,本文将详细介绍如何在Word中设置第几声,并提供相关的问答FAQs。
使用拼音指南工具
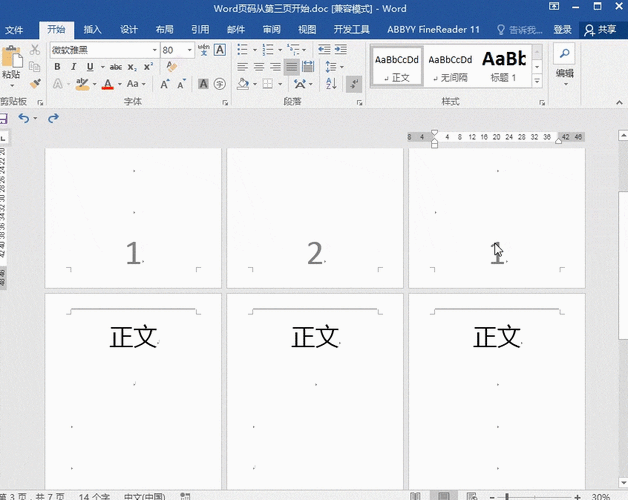
1、打开Word文档:启动Microsoft Word并打开你需要编辑的文档。
2、选择文本:选中你想要标注拼音的文本。
3、插入拼音:点击“审阅”选项卡,然后点击“语言”组中的“拼音指南”,如果没有看到这个选项,你可能需要先点击“语言”按钮来启用它。
4、设置拼音属性:在弹出的“拼音指南”对话框中,你可以为选中的文字添加拼音,默认情况下,Word会自动识别汉字并添加相应的拼音。
5、手动调整拼音:如果自动生成的拼音不正确或你需要修改,可以在“拼音指南”对话框中手动编辑拼音,如果你想添加声调,可以在拼音后面加上数字1-4来表示不同的声调(1代表第一声,2代表第二声,以此类推)。
6、应用更改:完成编辑后,点击“确定”按钮,Word会将带有声调的拼音显示在文本上方。
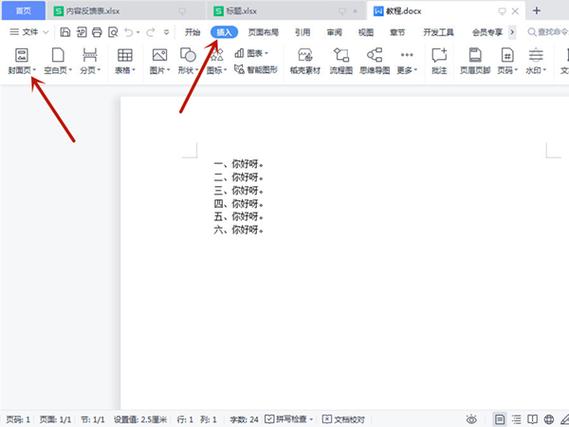
使用第三方插件
除了Word自带的功能外,还有一些第三方插件可以帮助我们更方便地添加拼音和声调。“Kutools for Word”是一个强大的Word插件,它提供了多种实用的功能,包括快速添加拼音。
1、安装插件:你需要从官方网站下载并安装“Kutools for Word”。
2、启用插件:安装完成后,重新启动Word,你会在菜单栏中看到一个新的“Kutools”选项卡。
3、使用拼音工具:点击“Kutools”选项卡,然后选择“拼音”组中的“添加拼音”功能。
4、设置拼音属性:在弹出的对话框中,你可以选择是否显示声调,以及声调的样式等选项。
5、应用更改:完成设置后,点击“确定”按钮,Word会自动为你选中的文字添加带有声调的拼音。
相关问答FAQs
Q1: 如何在Word中手动输入带声调的拼音?
A1: 在Word中手动输入带声调的拼音相对简单,你需要知道每个汉字对应的拼音及其声调,在Word文档中直接输入拼音,并在拼音的元音字母上方使用数字1-4来表示不同的声调。“妈”字的拼音是“mā”,你可以在Word中输入“ma1”来表示第一声,如果你熟悉Unicode编码,也可以使用相应的Unicode字符来表示声调。
Q2: 如果Word自动生成的拼音不正确怎么办?
A2: 如果Word自动生成的拼音不正确,你可以通过以下几种方法来解决:
检查语言设置:确保你的Word语言设置正确,如果设置为英语或其他非中文语言,Word可能无法正确识别汉字并生成拼音。
手动编辑拼音:在“拼音指南”对话框中手动编辑拼音,删除错误的拼音,然后重新输入正确的拼音。
使用第三方插件:如前所述,使用像“Kutools for Word”这样的第三方插件可以提供更多的控制选项,帮助你更准确地添加拼音和声调。
到此,以上就是小编对于word怎么设置第几声的问题就介绍到这了,希望介绍的几点解答对大家有用,有任何问题和不懂的,欢迎各位朋友在评论区讨论,给我留言。
内容摘自:https://news.huochengrm.cn/zcjh/12567.html
