在Word中,设置字体编码通常涉及到字符的格式设置,特别是当文档需要支持多种语言或特定符号时,以下是关于如何在Word中设置字体编码的详细步骤:
了解字体编码的重要性
字体编码决定了文档中文本的显示方式,特别是在处理多语言文本时尤为重要,不同的编码方式可以支持不同的字符集,确保文本在不同设备和平台上的正确显示。
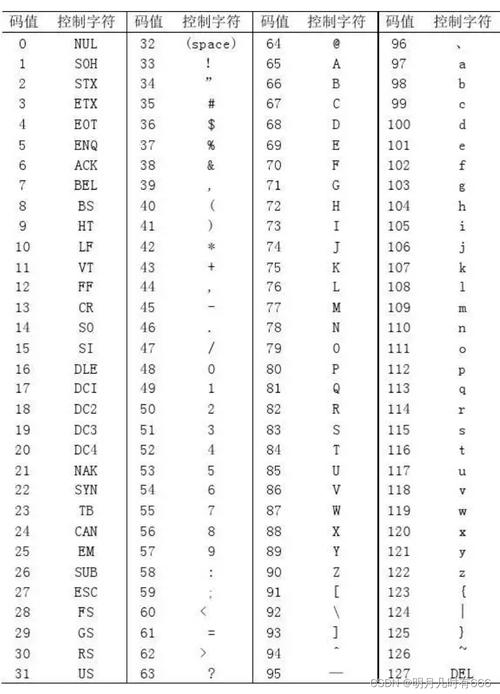
设置字体编码的步骤
1、打开Word文档:打开你需要编辑的Word文档。
2、选择文本:使用鼠标或键盘(如Shift+箭头键)选中你想要设置字体编码的文本。
3、访问字体设置:
在菜单栏中点击“开始”选项卡。
找到并点击“字体”对话框启动器(位于“字体”组右下角的小箭头)。
4、更改字体编码:

在“字体”对话框中,你会看到多个选项卡,包括“字体”、“字符间距”等。
要更改字体编码,你可能需要点击“高级”选项卡(在某些版本的Word中可能是“其他”或“更多”选项卡)。
在“高级”选项卡中,找到“字符集”或“编码”下拉菜单。
从下拉菜单中选择你需要的编码方式,如“Unicode (UTF-8)”、“简体中文(GB2312)”、“繁体中文(Big5)”等。
5、应用并保存:
选择好编码方式后,点击“确定”按钮应用更改。
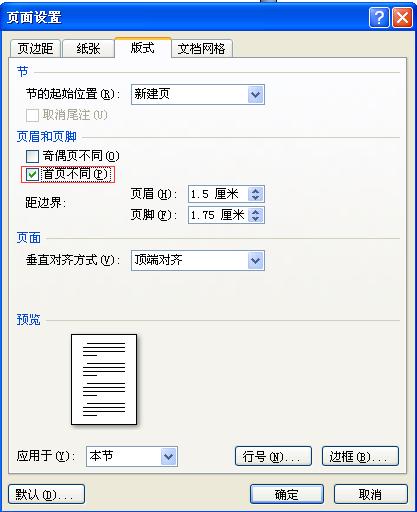
记得保存你的文档以保留这些更改。
表格示例:常见字体编码及其用途
| 编码名称 | 描述 | 适用场景 |
| Unicode (UTF-8) | 通用字符编码,支持全球所有语言 | 多语言文档、国际化项目 |
| GB2312 | 简体中文编码标准 | 中国大陆简体中文文本 |
| Big5 | 繁体中文编码标准 | 台湾、香港等地区繁体中文文本 |
| Shift_JIS | 日语编码标准 | 日语文本 |
| EUC-KR | 韩语编码标准 | 韩语文本 |
注意事项
更改字体编码可能会影响文档的布局和格式,特别是当原始编码不支持所选编码中的字符时。
在进行编码转换前,建议备份原始文档以防不测。
确保你的Word版本支持所选的编码方式,以避免兼容性问题。
FAQs
Q1: 如何在Word中更改整个文档的字体编码?
A1: 要更改整个文档的字体编码,你可以按照上述步骤操作,但在选择文本时,不要选中任何特定文本,而是直接进行全局设置,这样,当你应用更改并保存文档时,整个文档都会使用新的编码方式。
Q2: 如果Word中没有我想要的编码方式怎么办?
A2: 如果你在Word的“字符集”或“编码”下拉菜单中找不到需要的编码方式,可能是因为你的Word版本不支持该编码,或者该编码不是常用的编码方式,在这种情况下,你可以尝试以下方法:
检查是否有可用的插件或扩展程序可以添加对所需编码的支持。
考虑使用其他支持该编码的文本编辑器或软件来处理特定部分的文本,然后再将其复制回Word中。
如果可能的话,将文档转换为支持所需编码的其他格式(如PDF、HTML等),并在支持该编码的软件中进行处理。
各位小伙伴们,我刚刚为大家分享了有关word字体编码怎么写的知识,希望对你们有所帮助。如果您还有其他相关问题需要解决,欢迎随时提出哦!
内容摘自:https://news.huochengrm.cn/zcjh/12665.html
