在长时间使用Microsoft Word的过程中,缓存文件可能会积累,导致软件运行变慢或出现其他性能问题,清理Word的缓存可以帮助提升软件的性能和响应速度,以下是一些有效的方法来清理Word的缓存:
手动删除缓存文件
1、关闭Word:确保所有Word文档都已保存并关闭Word应用程序。
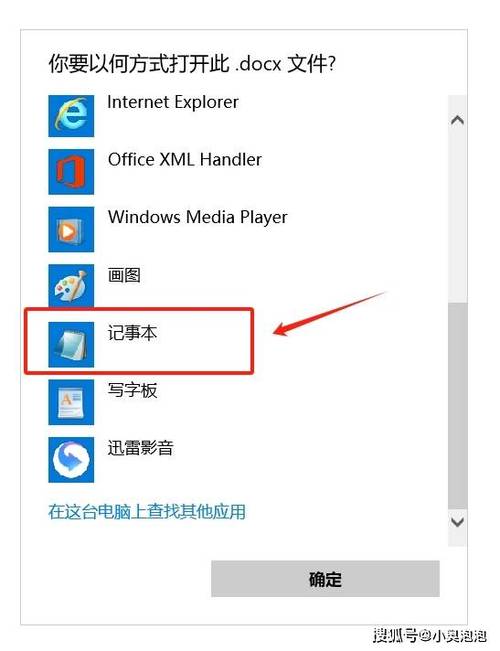
2、定位缓存文件夹:
打开Windows资源管理器。
输入以下路径到地址栏并回车:%appdata%MicrosoftWord
这将打开包含Word缓存文件的文件夹。
3、删除缓存文件:
在打开的文件夹中,你会看到多个以“.tmp”或“~$”开头的文件,这些就是Word的临时缓存文件。
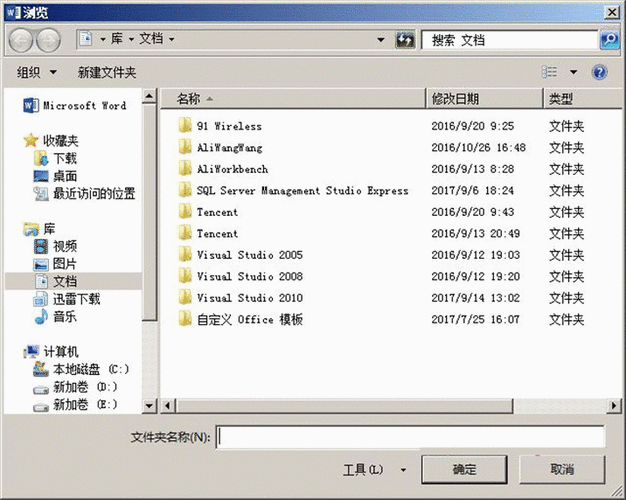
选中所有这些文件,然后右键点击选择“删除”。
使用Word内置的清理工具
Word本身也提供了一些内置的工具来帮助用户清理不必要的文件和缓存。
1、打开Word选项:启动Word,点击左上角的“文件”菜单,然后选择“选项”。
2、导航到高级设置:在Word选项窗口中,点击左侧的“高级”选项卡。
3、清理临时文件:在“高级”选项卡下,找到“常规”部分,点击“立即清理临时文件”按钮,这将会清除Word的临时文件和缓存。
通过安全模式启动Word进行清理
如果Word因为缓存问题无法正常启动,可以尝试通过安全模式启动并进行清理。
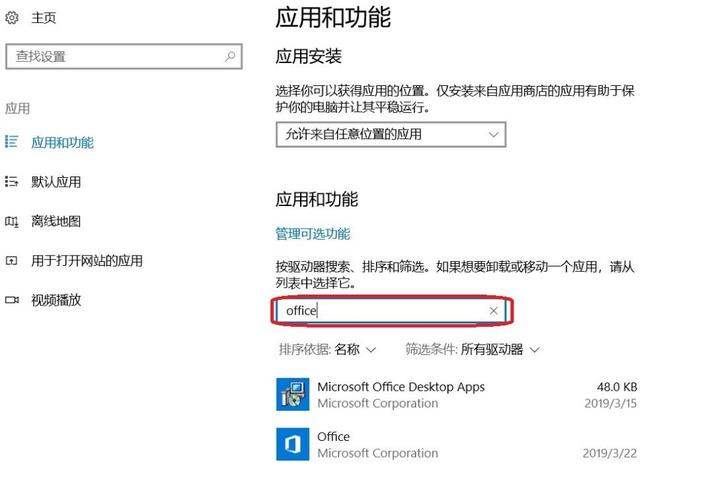
1、启动Word安全模式:按住Ctrl键的同时双击Word图标启动Word,或者在Windows搜索栏中输入“word /safe”并回车。
2、删除Normal.dotm模板:在安全模式下,导航到以下路径:%appdata%MicrosoftTemplates,找到并删除名为“Normal.dotm”的文件,这个文件是Word的全局模板,有时可能会损坏并导致缓存问题。
使用第三方清理工具
除了上述方法,还可以使用一些第三方清理工具来清理Word的缓存和其他不必要的文件,这些工具通常具有更强大的扫描和清理功能,但请确保从可信来源下载并使用它们。
预防措施
为了避免未来缓存文件的过度积累,可以采取以下预防措施:
定期清理:定期手动或使用自动化工具清理Word的缓存文件。
优化Word设置:调整Word的设置以减少缓存的产生,例如减少剪贴板历史记录的数量或禁用不必要的插件和加载项。
更新Word:保持Word应用程序的最新状态,以便利用最新的性能优化和修复。
| 方法 | 操作步骤 | 注意事项 |
| 手动删除 | 通过资源管理器定位并删除缓存文件 | 确保已保存所有工作并关闭Word |
| 内置工具 | 使用Word选项中的清理功能 | 简单快捷,但可能不完全 |
| 安全模式 | 通过安全模式启动并删除Normal.dotm | 适用于严重问题,但需谨慎操作 |
| 第三方工具 | 使用专业清理软件 | 选择可信软件,避免隐私泄露 |
| 预防措施 | 定期清理、优化设置、更新Word | 长期维护,减少缓存积累 |
FAQs
Q1: 清理Word缓存会影响我的文档吗?
A1: 不会,清理Word缓存只会删除临时文件和不必要的数据,不会对你的实际文档内容造成任何影响,在进行任何清理操作之前,建议先保存所有打开的文档并关闭Word应用程序。
Q2: 我应该如何知道我的Word缓存是否需要清理?
A2: 如果你发现Word启动变慢、响应迟缓或者经常出现错误提示,那么可能是缓存文件过多导致的,你可以尝试按照上述方法清理缓存来看看是否能解决问题,定期清理Word缓存也是一个好习惯,可以帮助保持软件的最佳性能。
以上内容就是解答有关怎么清理word的缓存的详细内容了,我相信这篇文章可以为您解决一些疑惑,有任何问题欢迎留言反馈,谢谢阅读。


