在当今数据驱动的世界里,有效地展示信息是至关重要的,无论是在学术研究、商业报告还是日常沟通中,图表都是传达复杂数据和趋势的强大工具,Word数轴图,作为一种简单直观的图表类型,特别适合用来展示随时间变化的数据点,本文将深入探讨如何在Word中制作数轴图,包括步骤指南、技巧分享以及常见问题解答,帮助您轻松掌握这一技能,提升您的文档表现力。
准备工作
在开始之前,请确保您已经收集了需要展示的数据,并且这些数据适合用数轴图来表示(即数据随一个或多个变量连续变化),准备好Word软件,并熟悉其基本操作界面。
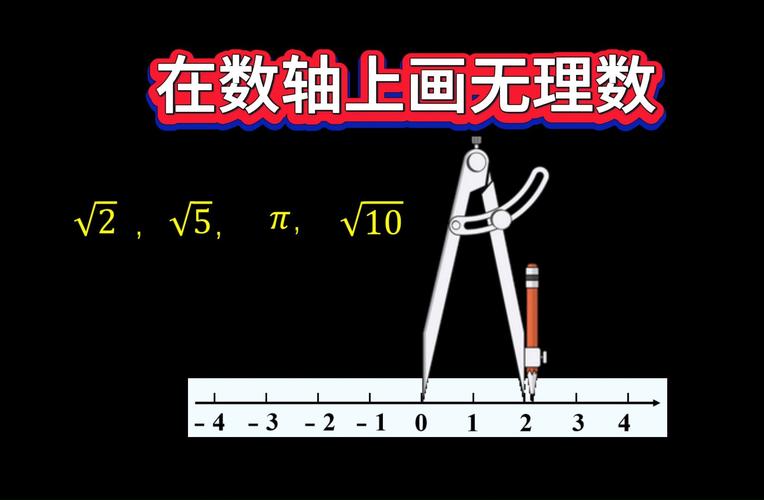
插入数轴图
1、打开Word文档:启动Word程序,并打开您想要插入数轴图的文档。
2、定位插入点:在文档中选择您希望插入数轴图的位置。
3、插入图表:点击菜单栏中的“插入”选项卡,然后在“图表”区域选择“图表”按钮,这将打开一个包含多种图表类型的对话框。
4、选择数轴图类型:在图表类型列表中,找到并选择“X-Y (散点)”图表或类似的数轴图类型(具体名称可能因Word版本而异),这种图表类型最适合展示数据点在二维平面上的分布情况。
5、调整图表样式:选择一种预设的图表样式,或者根据个人喜好自定义颜色、线条等元素,使图表更加符合您的文档风格。
编辑数据
1、打开数据表:插入图表后,Word会自动打开一个与图表关联的数据表,这个数据表用于输入和编辑图表所需的数据。
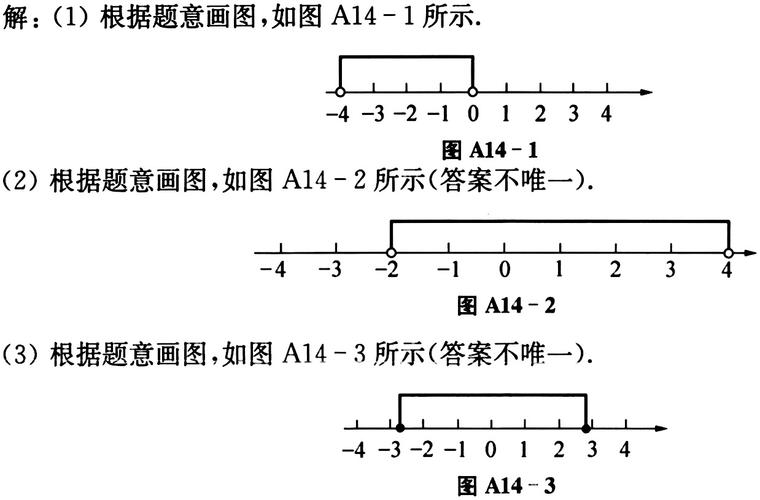
2、输入数据:在数据表中,第一列通常代表X轴(横轴)的数据,第二列则代表Y轴(纵轴)的数据,根据您的实际数据,逐行输入相应的数值,如果需要,可以在后续列中添加更多系列的数据。
3、关闭数据表:完成数据输入后,点击数据表右上角的“关闭”按钮,或直接在图表区域外单击以退出数据编辑模式。
调整图表格式
1、修改坐标轴:双击图表中的坐标轴,可以打开“设置坐标轴格式”对话框,您可以自定义坐标轴的刻度、标签、线条颜色等属性,以使图表更加清晰易读。
2、和标签:为图表添加一个描述性的标题,可以帮助读者快速理解图表的内容,为坐标轴和数据系列添加标签也是很重要的,这有助于明确每个数据点的含义。
3、应用图表元素:利用Word提供的图表元素(如数据标签、图例、数据表等),可以进一步增强图表的信息传达能力,根据需要添加或隐藏这些元素,以达到最佳的视觉效果。
4、调整布局和样式:通过拖动图表边缘或角落的控制点,可以调整图表的大小和形状,您还可以更改图表的样式(如颜色方案、边框等),使其与文档的整体风格保持一致。
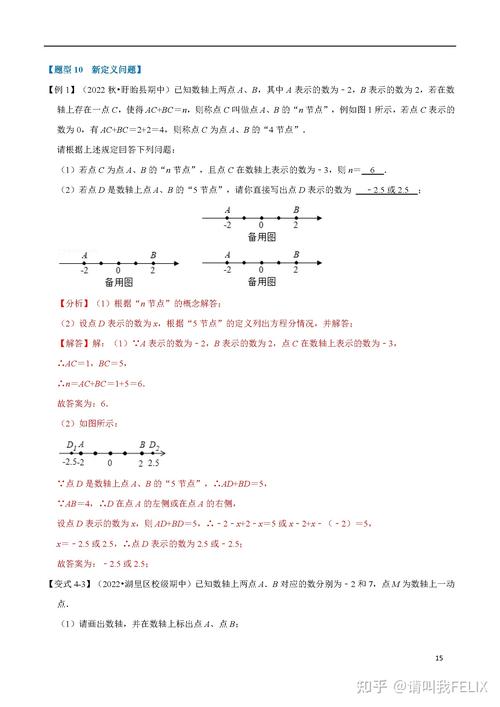
保存和导出
完成图表的制作和编辑后,别忘了保存您的Word文档,如果您需要将图表导出为图片或其他格式,可以右键单击图表,选择“另存为图片”或使用截图工具进行保存。
相关问答FAQs
Q1: 如何在Word中更改数轴图的颜色和线条样式?
A1: 要更改数轴图的颜色和线条样式,首先选中图表中的数据系列(可以通过单击图表中的数据点或线条实现),右键单击所选内容并选择“设置数据系列格式”,在弹出的对话框中,您可以找到“颜色”和“线条”选项卡,在这里您可以自定义数据系列的颜色、线条粗细、线型等属性,完成后点击“关闭”按钮即可看到效果。
Q2: Word数轴图不支持动态交互怎么办?
A2: Word自带的图表功能相对基础,确实不支持复杂的动态交互效果,如果您需要更高级的交互功能(如下拉菜单筛选数据、鼠标悬停显示详细信息等),建议考虑使用专业的数据可视化工具(如Excel、Tableau、Power BI等)制作图表,并将结果以图片或链接的形式嵌入到Word文档中,这样既能满足高级需求,又能保持Word文档的简洁性和易读性。
到此,以上就是小编对于word数轴图怎么制作的问题就介绍到这了,希望介绍的几点解答对大家有用,有任何问题和不懂的,欢迎各位朋友在评论区讨论,给我留言。
内容摘自:https://news.huochengrm.cn/zcjh/13746.html
