在Microsoft Word中,添加序号是一个常见的需求,无论是为了列表、步骤说明还是简单的项目枚举,以下是如何在Word文档中有效地添加和管理序号的详细指南:
使用内置的编号功能
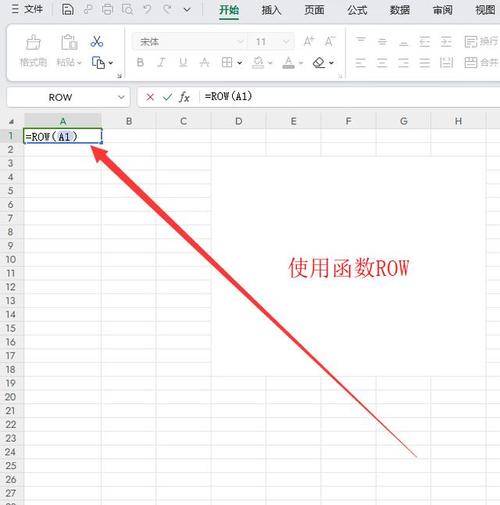
1、打开Word文档:启动Microsoft Word并打开你需要编辑的文档。
2、选择文本:点击并拖动鼠标以选中你想要添加序号的文本段落或直接在新行开始输入。
3、访问“开始”选项卡:在Word的顶部菜单栏中找到并点击“开始”选项卡。
4、点击“编号”按钮:在“段落”组里,你会看到一个带有数字“1.”的图标(编号按钮),点击这个按钮,Word会自动为所选段落应用默认的编号样式。
5、选择编号样式:如果需要更改编号的样式(如罗马数字、字母等),可以点击编号按钮旁的小箭头展开更多选项,然后选择你喜欢的样式。
自定义编号格式
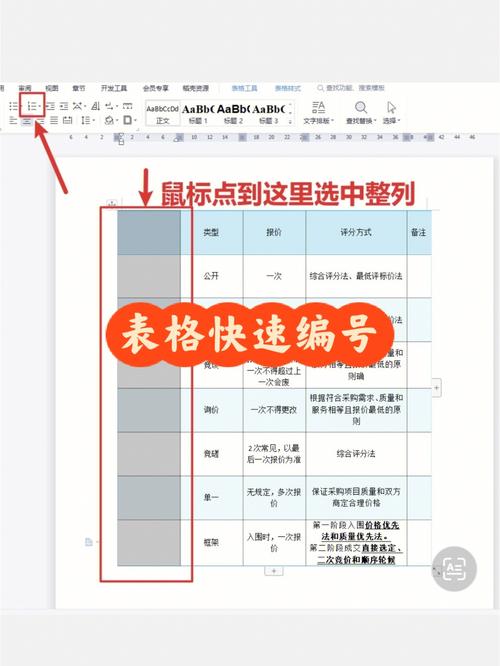
1、再次点击编号按钮旁的小箭头:展开编号样式列表。
2、选择“定义新编号格式”:在列表底部找到并点击这一选项。
3、设置编号格式:在弹出的对话框中,你可以自定义编号的前缀、后缀以及编号样式,如果你想用“Step 1”、“Step 2”这样的格式,可以在“编号格式”框内输入“Step ”作为前缀。
4、点击“确定”保存设置:完成自定义后,点击“确定”,新的编号格式将应用于选定的段落。
使用表格进行复杂编号
对于更复杂的编号场景,比如嵌套列表或多级编号,使用表格可以帮助你更好地组织内容:
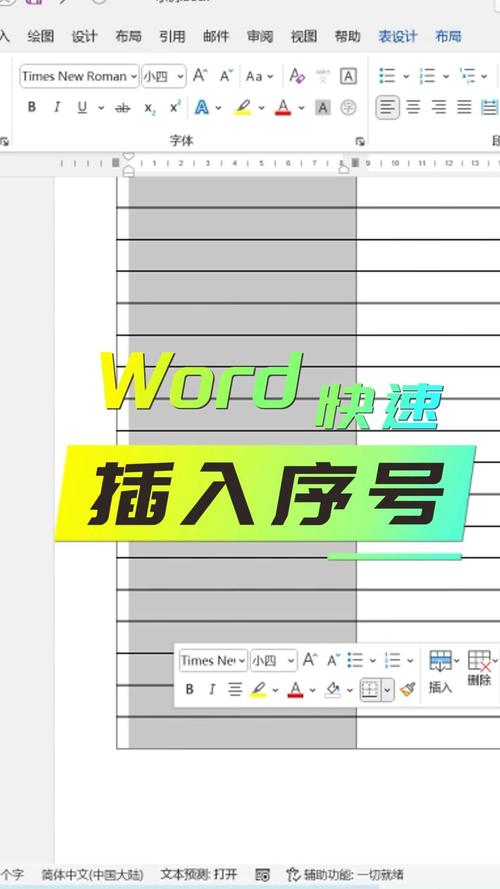
1、插入表格:在“插入”选项卡下,点击“表格”,根据需要选择合适的行列数。
2、并编号:在表格单元格中输入你的列表项,然后按照上述方法为每一行或每一列应用编号。
3、调整表格样式:为了使表格看起来更加整洁,你可以在“设计”选项卡下调整表格的边框、填充颜色等样式。
FAQs
Q1: 如何在Word中快速去除所有编号?
A1: 如果你想要移除文档中的所有编号,可以先选中包含编号的文本区域(可以使用Ctrl+A全选),然后再次点击“开始”选项卡下的“编号”按钮,这将取消所有选中段落的编号。
Q2: Word中的自动编号如何避免从中断号?
A2: 当你在已有编号的列表中间添加新内容时,Word可能会自动调整后续编号,为了避免这种情况,你可以在添加新内容前按下Tab键,这样Word会将其视为同一级别的项,而不会重新编号整个列表,如果已经发生了不必要的重编号,可以通过手动调整或撤销操作(Ctrl+Z)来修正。
小伙伴们,上文介绍怎么在word写序号的内容,你了解清楚吗?希望对你有所帮助,任何问题可以给我留言,让我们下期再见吧。
内容摘自:https://news.huochengrm.cn/zcjh/13760.html
