在处理Word文档时,我们可能会遇到需要删除文件栏的情况,文件栏通常位于Word窗口的顶部,包含了快速访问工具栏、功能区以及各种命令选项卡,如果你希望简化界面或解决某些显示问题,删除文件栏是一个可行的方法,以下是详细的步骤和注意事项:
了解文件栏的组成
文件栏主要由以下部分组成:
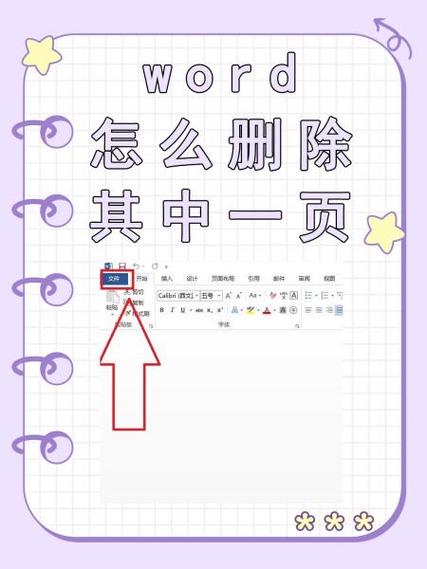
1、快速访问工具栏:包含常用命令的图标,如“保存”、“撤销”等。
2、功能区:分为多个选项卡,每个选项卡下有相关的命令组。
3、命令选项卡:如“开始”、“插入”、“页面布局”等,每个选项卡提供特定的功能。
删除文件栏的步骤
1. 自定义功能区
你可以通过自定义功能区来隐藏不需要的选项卡,从而简化文件栏,以下是具体步骤:
打开Word文档,点击左上角的“文件”标签。
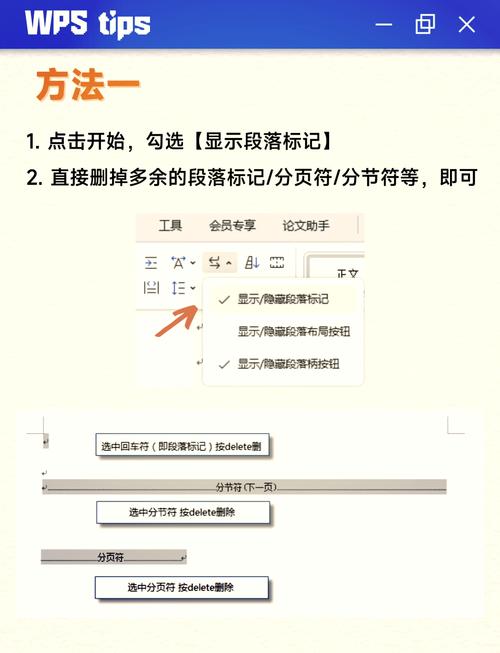
选择“选项”,在弹出的“Word选项”对话框中,选择“自定义功能区”。
在右侧的“自定义功能区”列表中,选中你想要隐藏的选项卡。
取消勾选相应的选项卡,然后点击“确定”。
2. 使用VBA脚本
如果你熟悉VBA编程,可以使用VBA脚本来隐藏整个功能区,以下是一个简单的VBA脚本示例:
Sub HideRibbon()
Application.ExecuteScript "HideRibbon"
End Sub你可以在Word中按Alt + F11 打开VBA编辑器,将上述代码粘贴到一个新的模块中,然后运行该宏即可隐藏功能区。
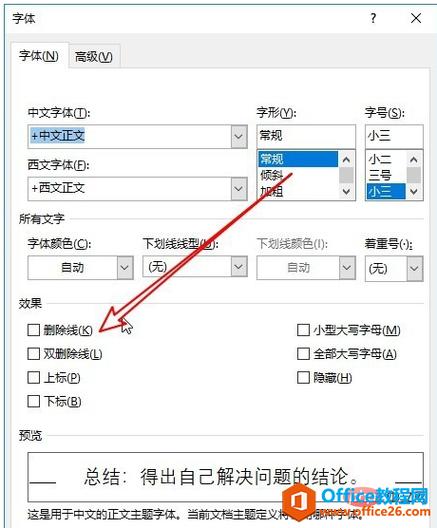
3. 修改注册表(高级用户)
对于高级用户,可以通过修改Windows注册表来隐藏功能区,这种方法较为复杂,且存在风险,请谨慎操作。
按Win + R 打开运行对话框,输入regedit 并回车。
导航到以下路径:HKEY_CURRENT_USER\Software\Microsoft\Office\xx.0\Word\Options(xx.0根据你的Office版本不同而不同)。
找到ShowRibbon 键,并将其值改为0。
关闭注册表编辑器,重新启动Word。
注意事项
在删除文件栏的过程中,需要注意以下几点:
1、备份重要数据:在进行任何修改之前,建议备份重要的Word文档,以防意外丢失数据。
2、谨慎操作注册表:修改注册表可能会导致系统不稳定,请确保你了解每一步操作的含义。
3、测试更改:在正式环境中应用更改之前,建议在测试环境中进行验证。
相关问答FAQs
Q1: 如何恢复被隐藏的文件栏?
A1: 你可以通过重新启用被隐藏的功能区或选项卡来恢复文件栏,具体步骤如下:
打开Word文档,点击左上角的“文件”标签。
选择“选项”,在弹出的“Word选项”对话框中,选择“自定义功能区”。
在右侧的“自定义功能区”列表中,勾选你想要显示的选项卡,然后点击“确定”。
Q2: 如果使用VBA脚本隐藏了功能区,如何恢复?
A2: 你可以通过运行另一个VBA脚本来恢复功能区,以下是一个简单的VBA脚本示例:
Sub ShowRibbon()
Application.ExecuteScript "ShowRibbon"
End Sub将上述代码粘贴到VBA编辑器中的新模块中,然后运行该宏即可恢复功能区。
通过以上步骤和方法,你可以有效地删除或隐藏Word的文件栏,从而简化界面并提高使用效率,希望这篇文章对你有所帮助!
到此,以上就是小编对于word文件栏怎么删的问题就介绍到这了,希望介绍的几点解答对大家有用,有任何问题和不懂的,欢迎各位朋友在评论区讨论,给我留言。
内容摘自:https://news.huochengrm.cn/zcjh/13932.html
