在Word怎么打拼音:详细指南与实用技巧
Microsoft Word是一款功能强大的文字处理软件,广泛应用于日常办公和学习中,对于需要输入中文的用户来说,掌握如何在Word中输入拼音是一项非常实用的技能,本文将详细介绍在Word中输入拼音的方法,并提供一些实用技巧,帮助您更高效地完成工作。
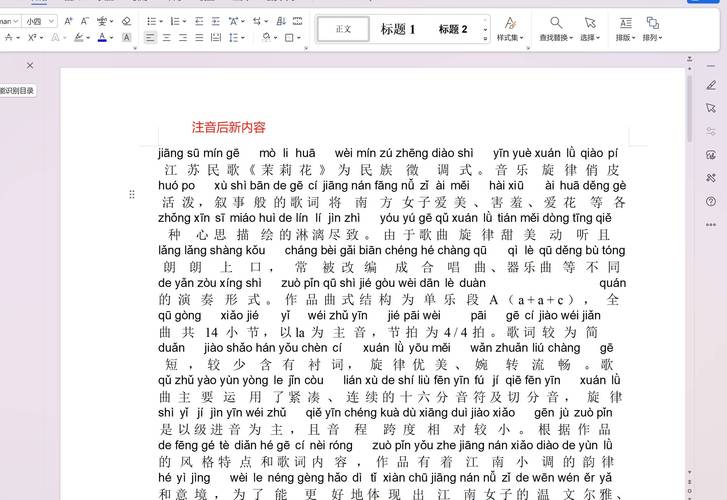
基本操作步骤
1. 使用“插入”功能
Word提供了直接插入拼音的功能,以下是具体操作步骤:
打开Word文档,选中需要添加拼音的汉字或文本。
点击菜单栏中的“插入”选项卡。
在“插入”选项卡中找到并点击“符号”按钮,选择“更多符号”。
在弹出的“符号”对话框中,切换到“特殊字符”选项卡。
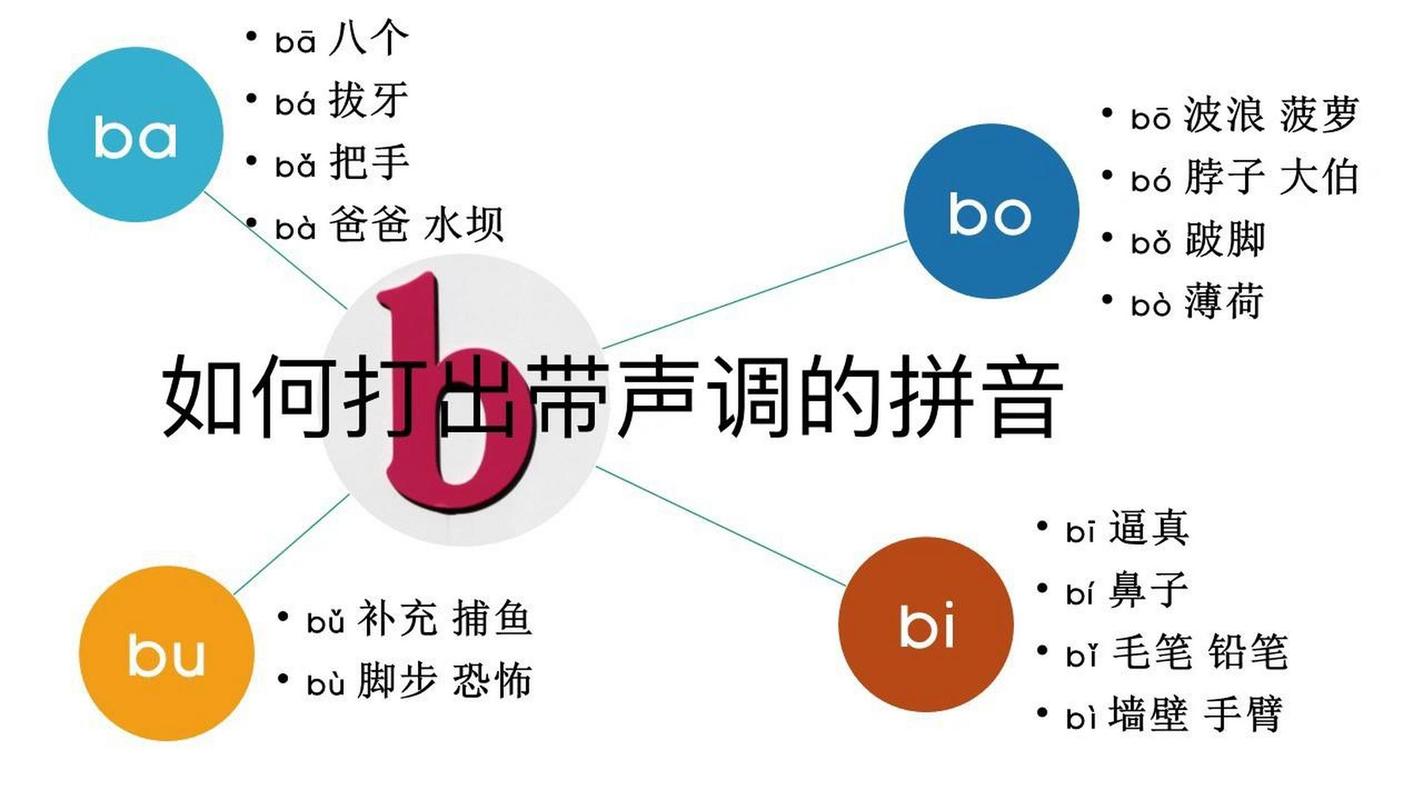
找到并选择“注音符号”,然后点击“插入”按钮。
关闭对话框后,所选文字上方将显示对应的拼音。
2. 使用第三方输入法
除了Word自带的功能外,还可以借助第三方输入法来实现拼音输入,搜狗拼音输入法、百度拼音输入法等都支持直接输入拼音,安装并启用这些输入法后,只需按照正常的拼音输入方式即可。
高级技巧
1. 自定义快捷键
为了提高输入效率,您可以为常用的拼音输入设置快捷键,具体操作如下:
打开Word文档,点击菜单栏中的“文件”选项卡。
选择“选项”,进入Word选项设置界面。
在左侧列表中找到并点击“自定义功能区”。
在右侧窗格中,点击“键盘快捷键...”按钮。
在弹出的对话框中,您可以为特定的命令分配新的快捷键组合,可以将Ctrl+Shift+P设置为插入拼音的快捷键。
2. 批量转换拼音
如果需要将大量文本转换为拼音,可以使用VBA宏来实现自动化处理,以下是一个简单的VBA宏示例:
Sub ConvertToPinyin()
Dim doc As Document
Set doc = ActiveDocument
Dim para As Paragraph
For Each para In doc.Paragraphs
para.Range.Text = ConvertToPinyin(para.Range.Text)
Next para
End Sub
Function ConvertToPinyin(text As String) As String
' 这里可以调用外部API或者使用其他方法将汉字转换为拼音
' 此处仅为示例代码,实际实现需根据具体情况编写
ConvertToPinyin = text ' 请替换为实际转换逻辑
End Function将上述代码复制到Word的VBA编辑器中(按Alt+F11打开),然后运行ConvertToPinyin宏即可批量转换文档中的汉字为拼音。
常见问题解答 (FAQs)
Q1: 如何在Word中快速插入单个汉字的拼音?
A1: 可以通过以下步骤快速插入单个汉字的拼音:
1、选中需要添加拼音的汉字。
2、点击菜单栏中的“插入”选项卡。
3、点击“符号”按钮,选择“更多符号”。
4、在弹出的“符号”对话框中,切换到“特殊字符”选项卡。
5、找到并选择“注音符号”,然后点击“插入”按钮。
6、关闭对话框后,所选汉字上方将显示对应的拼音。
Q2: 如果我想批量转换整个文档中的汉字为拼音,应该怎么做?
A2: 可以使用VBA宏来实现批量转换,以下是一个简单的VBA宏示例:
Sub BatchConvertToPinyin()
Dim doc As Document
Set doc = ActiveDocument
Dim para As Paragraph
For Each para In doc.Paragraphs
para.Range.Text = ConvertToPinyin(para.Range.Text)
Next para
End Sub
Function ConvertToPinyin(text As String) As String
' 这里可以调用外部API或者使用其他方法将汉字转换为拼音
' 此处仅为示例代码,实际实现需根据具体情况编写
ConvertToPinyin = text ' 请替换为实际转换逻辑
End Function将上述代码复制到Word的VBA编辑器中(按Alt+F11打开),然后运行BatchConvertToPinyin宏即可批量转换文档中的汉字为拼音。
通过以上介绍,相信您已经掌握了在Word中输入拼音的基本方法和一些高级技巧,无论是日常办公还是学术研究,这些技能都将大大提升您的工作效率,希望本文对您有所帮助!
以上就是关于“在word怎么打拼音”的问题,朋友们可以点击主页了解更多内容,希望可以够帮助大家!
内容摘自:https://news.huochengrm.cn/zcjh/14028.html
