在Microsoft Word中,将图片放置在文本旁边是一项常见的排版需求,无论是撰写报告、制作简历还是设计宣传册,掌握这一技能都能显著提升文档的专业性和视觉吸引力,本文将详细介绍如何在Word中实现图片与文字的并排布局,并提供两个常见问题的解答。
基本步骤
1. 插入图片
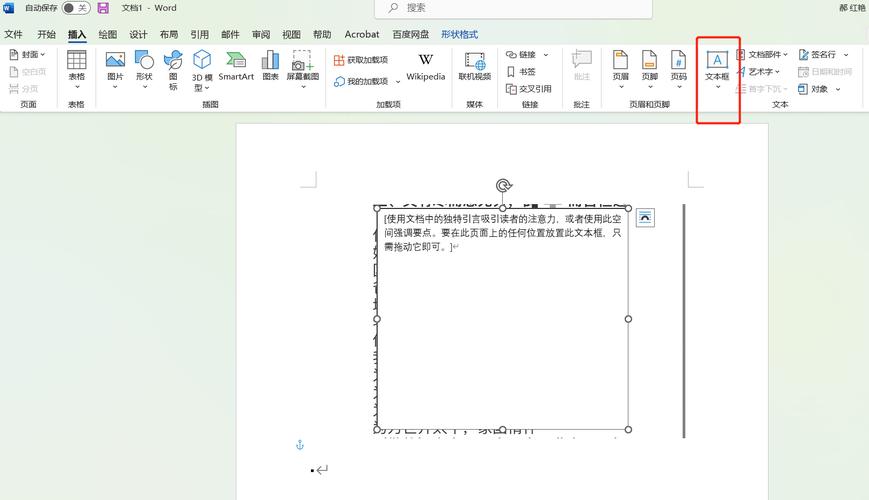
打开你的Word文档,找到你想要插入图片的位置,点击“插入”选项卡,然后选择“图片”,从本地文件中选择一张图片插入到文档中。
2. 设置图片格式
图片插入后,默认情况下可能会占据整行空间,使得文字无法与之并排显示,为了调整这一状况,需要对图片进行一些格式设置。
调整大小:选中图片,你会看到图片四周出现的小圆点(控点),拖动这些控点可以调整图片的大小,确保图片大小适中,既不会过大也不会过小。
文字环绕方式:选中图片后,点击“格式”选项卡下的“环绕文字”按钮,或者右键点击图片选择“设置图片格式”,在弹出的对话框中选择“版式”选项卡,你可以选择多种文字环绕方式,如“四周型”、“紧密型”、“穿越型”、“上下型”等,对于并排显示,通常选择“四周型”或“紧密型”。
3. 定位图片
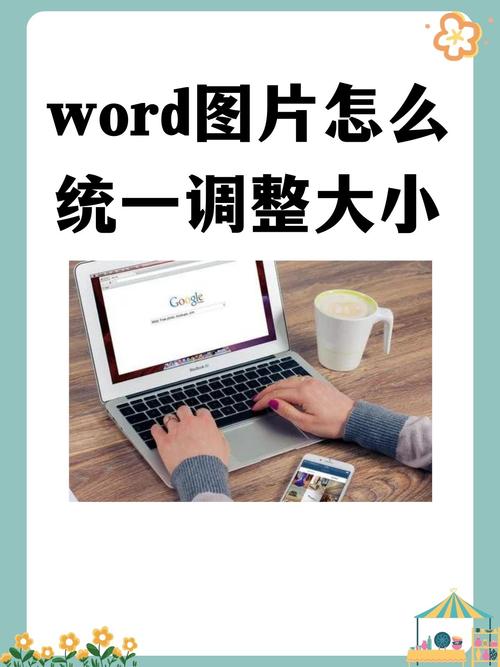
选择了合适的文字环绕方式后,你可以进一步调整图片的位置,使其更贴近文本,使用鼠标拖动图片到你想要放置的具体位置,或者在“格式”选项卡中使用“位置”工具进行微调。
高级技巧
1. 使用表格辅助布局
对于需要精确控制图片与文字间距的情况,可以使用表格作为辅助工具,创建一个两列的表格,将文字内容放入一列,图片放入另一列,这样可以确保两者之间的距离一致且易于调整,完成后,可以将表格边框设置为无,以达到无缝的视觉效果。
2. 利用段落设置优化布局
仅仅调整图片格式还不够,还需要对周围的文本段落进行设置,可以通过调整段落的缩进、行距或段前/段后间距来优化整体布局,使文档看起来更加整洁和专业。
实践案例
假设你正在制作一份产品介绍文档,需要在描述产品的段落旁边放置一张产品图片,按照上述步骤操作后,你可以轻松实现图文并茂的效果,使得读者在阅读文字的同时能够直观地看到产品外观,增强信息传递的效率和效果。
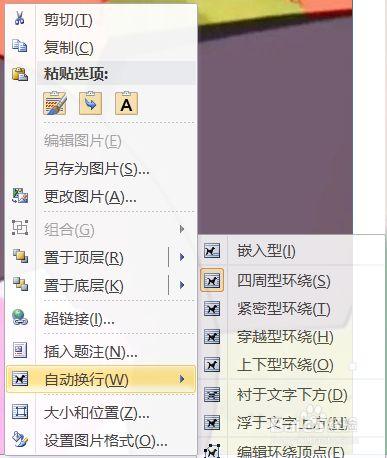
相关问答FAQs
Q1: 如何更改已插入图片的文字环绕方式?
A1: 要更改已插入图片的文字环绕方式,首先选中图片,然后点击“格式”选项卡下的“环绕文字”按钮(或右键点击图片选择“设置图片格式”),在弹出的菜单中选择你需要的文字环绕方式即可,如果需要更详细的设置,可以在“设置图片格式”窗口中的“版式”选项卡下进行调整。
Q2: 为什么有时图片无法自由移动到我想要的位置?
A2: 如果图片无法自由移动,可能是因为文档的对齐方式或段落设置限制了其移动范围,检查文档的对齐方式是否为“两端对齐”或其他可能限制元素移动的设置,并将其更改为“左对齐”或“居中对齐”,确保段落设置中没有固定行距或特定的分页符等限制因素,如果问题依旧存在,尝试暂时关闭Word的“兼容模式”,因为这有时会影响某些功能的正常使用。
以上就是关于“word边上怎么放图片”的问题,朋友们可以点击主页了解更多内容,希望可以够帮助大家!
内容摘自:https://news.huochengrm.cn/zcjh/14228.html
