在当今数字化时代,照片墙已经成为记录生活点滴、分享美好瞬间的热门方式,无论是家庭聚会、朋友派对还是个人成长历程,通过Word制作的照片墙都能以独特的视觉效果和个性化的设计,将珍贵记忆一一呈现,本文将详细介绍如何在Word中创建属于自己的照片墙,并提供两个常见问题的解答,帮助您轻松掌握这项技能。
准备工作
在开始之前,请确保您已经准备好了以下材料:

Microsoft Word:确保您的电脑已安装此软件,并熟悉其基本操作。
高质量图片:选择您想要展示的照片,最好是分辨率高且风格统一的图片,以保证照片墙的整体美观。
设计思路:思考您的照片墙想要传达的主题或情感,以及希望采用的布局风格(如网格、时间线、主题分类等)。
创建照片墙步骤
步骤1:打开Word并设置页面布局
1、打开Microsoft Word,新建一个文档。
2、点击“布局”选项卡,根据需要调整纸张大小、方向(纵向或横向)及页边距,为照片留出足够的空间。

3、(可选)为了增加照片墙的专业感,可以考虑添加页眉和页脚,输入标题或日期等信息。
步骤2:插入图片
1、点击“插入”选项卡,选择“图片”,从您的电脑中选择要添加的照片。
2、调整图片大小:选中图片后,使用图片工具栏中的“大小”调节按钮,或直接拖动图片边缘进行调整,保持所有图片尺寸一致或按照设计需求调整。
3、排列图片:根据您的设计思路,将图片拖放到页面上的合适位置,可以使用“对齐”工具帮助精确定位。
步骤3:美化与装饰
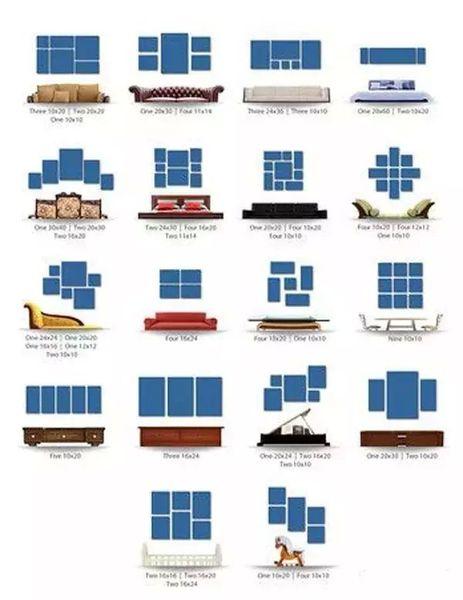
1、边框与阴影:为了让照片更加突出,可以为每张照片添加边框和阴影效果,在“图片工具”下,找到“图片格式”或“图片样式”选项,选择合适的边框和阴影样式。
2、文字说明:如果需要,可以在每张照片下方或旁边插入文本框,添加简短的文字描述或日期,增强故事性。
3、背景与元素:为了使照片墙更加丰富,可以添加一些背景图案、图形元素或装饰线条,但要注意不要过于杂乱,以免分散注意力。
步骤4:保存与导出
1、完成设计后,仔细检查每一页的布局和内容,确保无误。
2、点击“文件”>“保存”,给文件命名并选择合适的保存位置。
3、如果需要打印或分享,可以选择“文件”>“导出”或“另存为”,根据需求选择PDF、图片或其他格式。
FAQs
Q1: 如何在Word中快速调整多张图片的大小?
A1: 您可以使用Word的“F4”快捷键来快速重复上一步操作,手动调整一张图片的大小到满意状态,然后选中另一张图片,按下“F4”键,即可将其调整为与前一张相同的大小,这样可以大大节省时间,特别是当处理大量图片时。
Q2: Word中如何确保照片墙中的所有图片间距一致?
A2: 使用Word的“对齐”功能可以帮助您轻松实现这一点,选中所有需要对齐的图片,然后在“图片工具”下的“格式”选项卡中找到“对齐”按钮,您可以选择左对齐、居中对齐、右对齐或两端对齐,根据实际需要调整,还可以使用“分布水平”或“分布垂直”选项,使图片之间的间距均匀分布。
通过上述步骤和技巧,您现在应该能够在Word中自如地创建出既美观又富有个性的照片墙了,无论是用于个人纪念、家庭相册还是作为礼物赠送亲朋好友,这样一份充满心意的作品定能成为珍贵的回忆,记得在创作过程中发挥创意,让您的照片墙独一无二!
到此,以上就是小编对于word照片墙怎么制作的问题就介绍到这了,希望介绍的几点解答对大家有用,有任何问题和不懂的,欢迎各位朋友在评论区讨论,给我留言。
内容摘自:https://news.huochengrm.cn/zcjh/14603.html
