在撰写长篇文档时,Word的自动编号功能可以极大地提高我们的工作效率,有时候我们可能需要对已有的编号进行调整或修改,比如更改编号样式、调整编号级别、删除或添加编号等,本文将详细介绍如何在Word中进行这些操作,并提供一些常见问题的解答。
更改编号样式
Word提供了多种编号样式供用户选择,包括阿拉伯数字、罗马数字、字母等,要更改编号样式,请按照以下步骤操作:
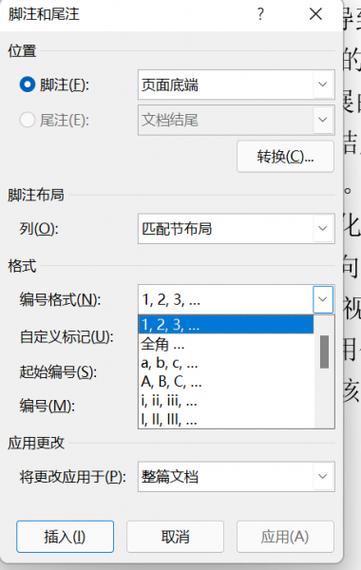
1、选中需要更改编号样式的文本。
2、点击“开始”选项卡中的“编号”按钮(通常显示为“1.”)。
3、在下拉菜单中选择“定义新编号格式”。
4、在弹出的对话框中,可以选择不同的编号样式,并自定义编号与文本之间的连接符(如“.”或“-”)。
5、点击“确定”应用更改。
调整编号级别
在多级列表中,有时需要调整某一级别的编号,使其与其他级别保持一致或突出显示,以下是调整编号级别的方法:
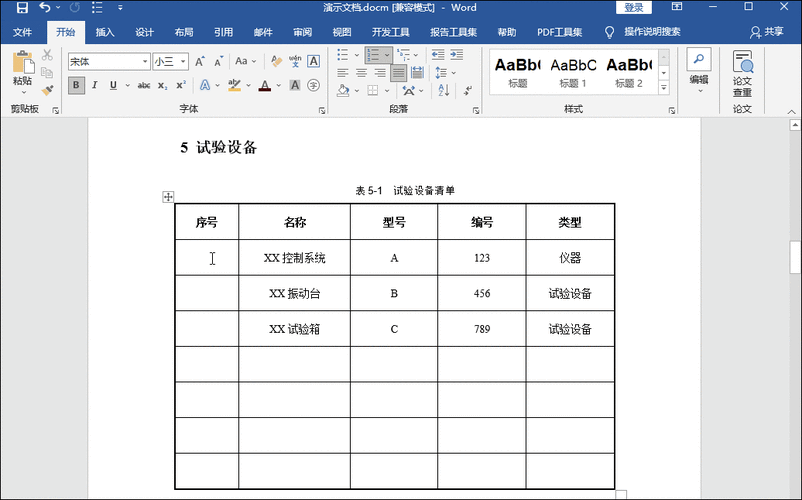
1、选中需要调整的编号文本。
2、右键点击选中的文本,选择“调整列表缩进”。
3、在弹出的对话框中,可以看到不同级别的缩进和编号设置。
4、根据需要调整所选级别的缩进量或前导符,然后点击“确定”。
删除或添加编号
如果文档中的某个部分不再需要编号,或者需要在已有编号之间插入新的编号,可以按照以下步骤操作:
删除编号:
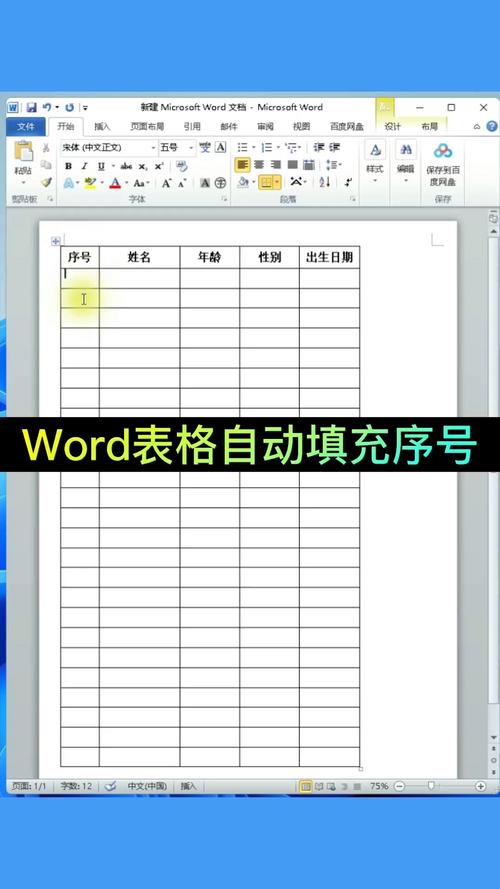
1、选中需要删除编号的文本。
2、点击“开始”选项卡中的“编号”按钮,取消其编号状态。
添加编号:
1、将光标放在需要添加编号的位置。
2、点击“开始”选项卡中的“编号”按钮,选择合适的编号样式。
使用表格管理复杂编号
对于特别复杂的文档结构,使用表格来管理编号可能是一个更好的选择,通过在表格中插入行和列,可以轻松地创建和管理多级列表,以下是一个简单的示例:
| 章节 | 小节 | |
| 1 | 1.1 | 介绍 |
| 1.2 | 背景 | |
| 2 | 2.1 | 方法论 |
| 2.2 | 结果分析 |
在这个表格中,可以通过合并单元格的方式来表示章节和小节的关系,从而使文档结构更加清晰。
FAQs
Q1: 如何快速清除所有编号?
A1: 如果需要清除文档中的所有编号,可以使用Ctrl+A全选文档,然后点击“开始”选项卡中的“编号”按钮取消编号状态。
Q2: 是否可以自定义编号的前导符?
A2: 是的,可以在“定义新编号格式”对话框中自定义编号与文本之间的连接符,例如使用“-”代替默认的“.”作为前导符。
通过上述介绍,相信大家对如何在Word中改正和管理编号有了更深入的了解,无论是简单的编号更改还是复杂的多级列表管理,Word都提供了灵活的工具来满足我们的需求,希望本文能对大家有所帮助!
各位小伙伴们,我刚刚为大家分享了有关怎么改正word序号的知识,希望对你们有所帮助。如果您还有其他相关问题需要解决,欢迎随时提出哦!
内容摘自:https://news.huochengrm.cn/zcjh/14651.html
