在Microsoft Word中表达根号可以通过多种方式实现,无论是使用内置的公式编辑器、插入特殊字符还是通过快捷键,以下将详细介绍几种常用方法,并附上相关问答FAQs,帮助用户更高效地处理数学符号。
使用公式编辑器
1. 步骤:
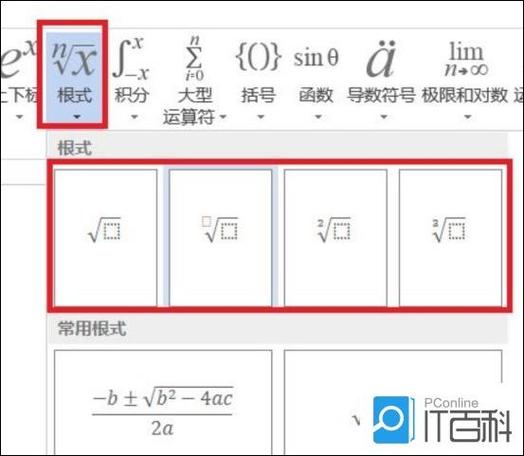
打开Word文档:启动Word并打开需要编辑的文档。
插入公式:点击“插入”菜单,选择“公式”,然后点击“插入新公式”。
输入根号:在新打开的公式编辑器中,点击“根号”按钮(通常在工具栏上显示为√),然后输入被开方数,要输入√9,只需在根号下方输入9即可。
2. 示例:
√9 = 3
使用特殊字符
1. 步骤:
打开Word文档:启动Word并打开需要编辑的文档。
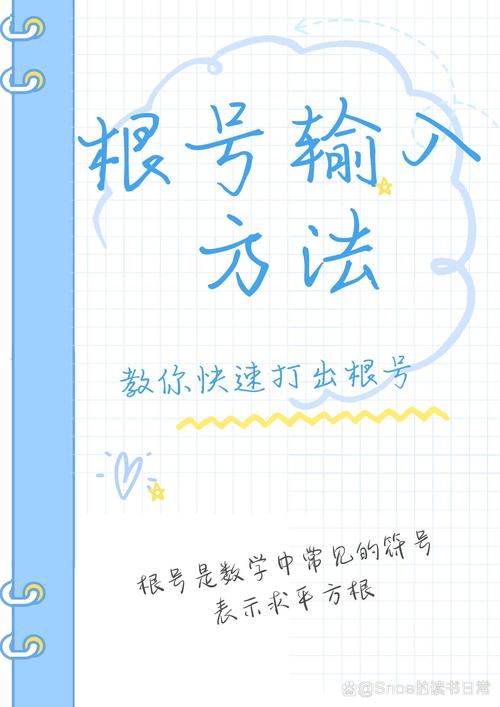
插入特殊字符:点击“插入”菜单,选择“符号”,然后点击“更多符号”。
查找根号:在弹出的对话框中,选择“字体”为“Symbol”,然后找到并双击根号符号(√)。
输入被开方数:在根号后面输入被开方数,要输入√9,先插入根号,然后在其后输入9。
2. 示例:
√9 = 3
使用快捷键
1. 步骤:
打开Word文档:启动Word并打开需要编辑的文档。
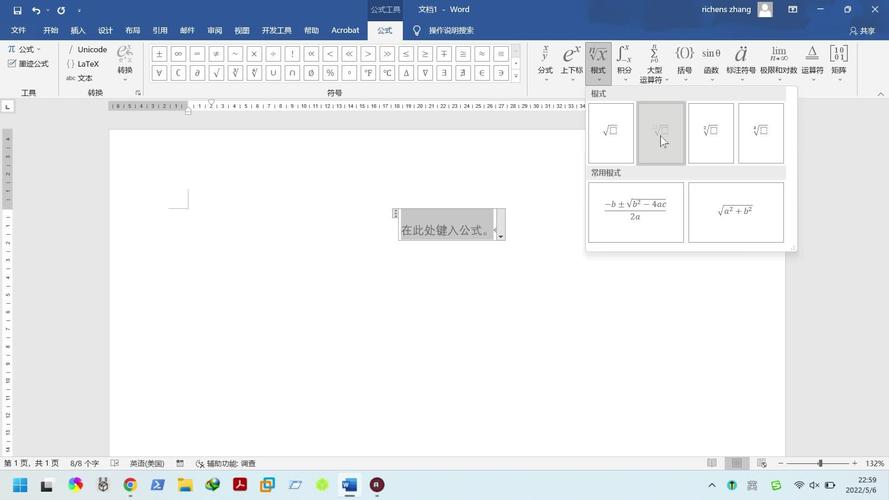
输入快捷键:按住Alt键,同时在小键盘上输入数字0251,松开Alt键后,根号符号(√)就会出现在光标位置。
输入被开方数:在根号后面输入被开方数,要输入√9,先插入根号,然后在其后输入9。
2. 示例:
√9 = 3
使用表格(适用于复杂表达式)
对于复杂的数学表达式,可以使用表格来布局和对齐各个部分。
1. 步骤:
打开Word文档:启动Word并打开需要编辑的文档。
插入表格:点击“插入”菜单,选择“表格”,根据需求插入适当大小的表格。
:在表格单元格中输入根号和其他数学符号,可以在一个单元格中插入根号,在另一个单元格中输入被开方数。
调整格式:根据需要调整表格的边框、填充颜色等格式,使其看起来更加美观。
2. 示例:
| √ | 9 | |---|---| | | |
介绍了在Word中表达根号的几种常用方法,包括使用公式编辑器、插入特殊字符、使用快捷键以及利用表格进行复杂布局,用户可以根据自己的需求和习惯选择合适的方法来输入根号和其他数学符号。
FAQs
Q1: 如何在Word中快速插入根号?
A1: 可以使用快捷键Alt +0251快速插入根号符号。
Q2: 如果需要在Word中输入复杂的数学表达式怎么办?
A2: 可以使用Word的公式编辑器或者插入表格来进行复杂表达式的布局和对齐。
到此,以上就是小编对于word里怎么表达根号的问题就介绍到这了,希望介绍的几点解答对大家有用,有任何问题和不懂的,欢迎各位朋友在评论区讨论,给我留言。
内容摘自:https://news.huochengrm.cn/zcjh/14807.html
