在Microsoft Word中,添加填空线是一项常见的需求,尤其是在创建表单或练习题时,本文将详细介绍如何在Word中添加填空线,并提供一些相关的FAQs。
使用表格添加填空线
1、插入表格:打开Word文档,点击“插入”选项卡,选择“表格”,根据需要选择行数和列数,我们可以选择1行3列的表格。
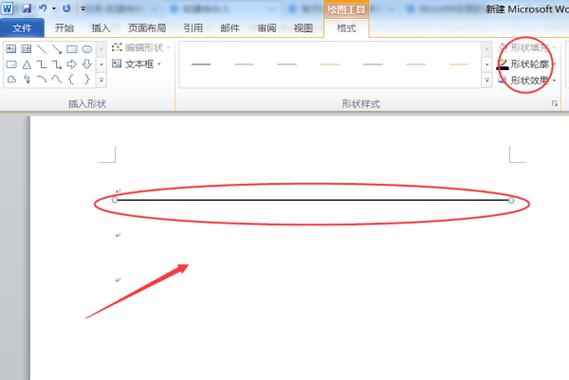
2、调整表格样式:选中整个表格,右键点击,选择“表格属性”,在弹出的对话框中,可以调整表格的宽度、对齐方式等,为了美观,我们可以将表格的边框设置为虚线或者点线。
3、添加填空线:在需要添加填空线的单元格中,输入一个空格或者下划线(_),选中这个空格或下划线,右键点击,选择“字体”,在弹出的对话框中,勾选“下划线”选项,并选择合适的下划线样式。
4、调整单元格大小:如果需要调整单元格的大小,可以将鼠标放在单元格的边缘,当鼠标变成双箭头时,拖动鼠标即可调整单元格的大小。
5、复制单元格:如果需要在多个单元格中添加相同的填空线,可以选中已经设置好的单元格,右键点击,选择“复制”,选中需要粘贴的单元格,右键点击,选择“粘贴”。
6、删除表格:如果不需要表格了,可以选中整个表格,按Delete键删除。
使用文本框添加填空线
1、插入文本框:打开Word文档,点击“插入”选项卡,选择“文本框”,然后在文档中绘制一个文本框。
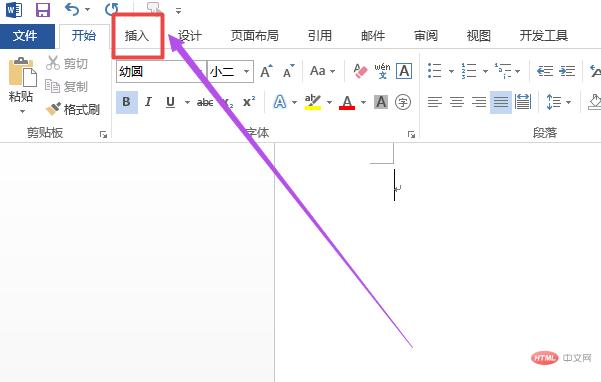
2、调整文本框大小和位置:选中文本框,可以调整其大小和位置,将鼠标放在文本框的边缘,当鼠标变成双箭头时,拖动鼠标即可调整文本框的大小,将鼠标放在文本框内部,按住鼠标左键拖动,可以调整文本框的位置。
3、添加填空线:在文本框内输入一个空格或者下划线(_),选中这个空格或下划线,右键点击,选择“字体”,在弹出的对话框中,勾选“下划线”选项,并选择合适的下划线样式。
4、复制文本框:如果需要在多个地方添加相同的填空线,可以选中已经设置好的文本框,右键点击,选择“复制”,选中需要粘贴的位置,右键点击,选择“粘贴”。
5、删除文本框:如果不需要文本框了,可以选中文本框,按Delete键删除。
使用形状添加填空线
1、插入形状:打开Word文档,点击“插入”选项卡,选择“形状”,选择一个直线形状。
2、绘制直线:在文档中绘制一条直线,可以通过拖动鼠标来调整直线的长度和角度。
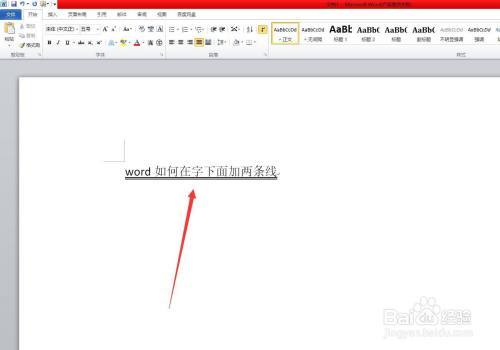
3、设置直线样式:选中直线,可以设置其颜色、粗细等样式,在“格式”选项卡中,可以找到相关的设置选项。
4、复制直线:如果需要在多个地方添加相同的直线,可以选中已经设置好的直线,右键点击,选择“复制”,选中需要粘贴的位置,右键点击,选择“粘贴”。
5、删除直线:如果不需要直线了,可以选中直线,按Delete键删除。
使用域代码添加填空线
1、插入域代码:打开Word文档,点击“插入”选项卡,选择“快速部件”,然后选择“域”,在弹出的对话框中,选择“Equiv”类别,然后在“域名”框中输入EQ \f(1,0,",在“数字”框中输入0,这将创建一个长度为0的字段。
2、设置字段样式:选中刚刚插入的字段代码,右键点击,选择“切换域代码”,此时可以看到字段代码变成了{ EQ \f(1,0," ") },在这个代码中,1表示字段的类型(这里是填空线),0表示字段的长度(这里是0),引号内的内容表示字段的显示内容(这里是一个空格),可以根据需要修改这些参数。
3、复制字段代码:如果需要在多个地方添加相同的字段代码,可以选中已经设置好的字段代码,右键点击,选择“复制”,选中需要粘贴的位置,右键点击,选择“粘贴”。
4、删除字段代码:如果不需要字段代码了
以上内容就是解答有关word填空线怎么加的详细内容了,我相信这篇文章可以为您解决一些疑惑,有任何问题欢迎留言反馈,谢谢阅读。
内容摘自:https://news.huochengrm.cn/zcjh/14879.html
