在Microsoft Word中输入P值是一个常见的需求,特别是在撰写科学论文或报告时,P值是统计学中的一个概念,用于表示假设检验的结果,通常以小数形式表示,如0.05、0.01等,在Word文档中正确输入和格式化P值,不仅可以提高文档的专业性和可读性,还能确保信息的准确传达,本文将详细介绍如何在Word中输入P值,包括基本输入方法、格式化技巧以及常见问题的解答。
基本输入方法
直接输入
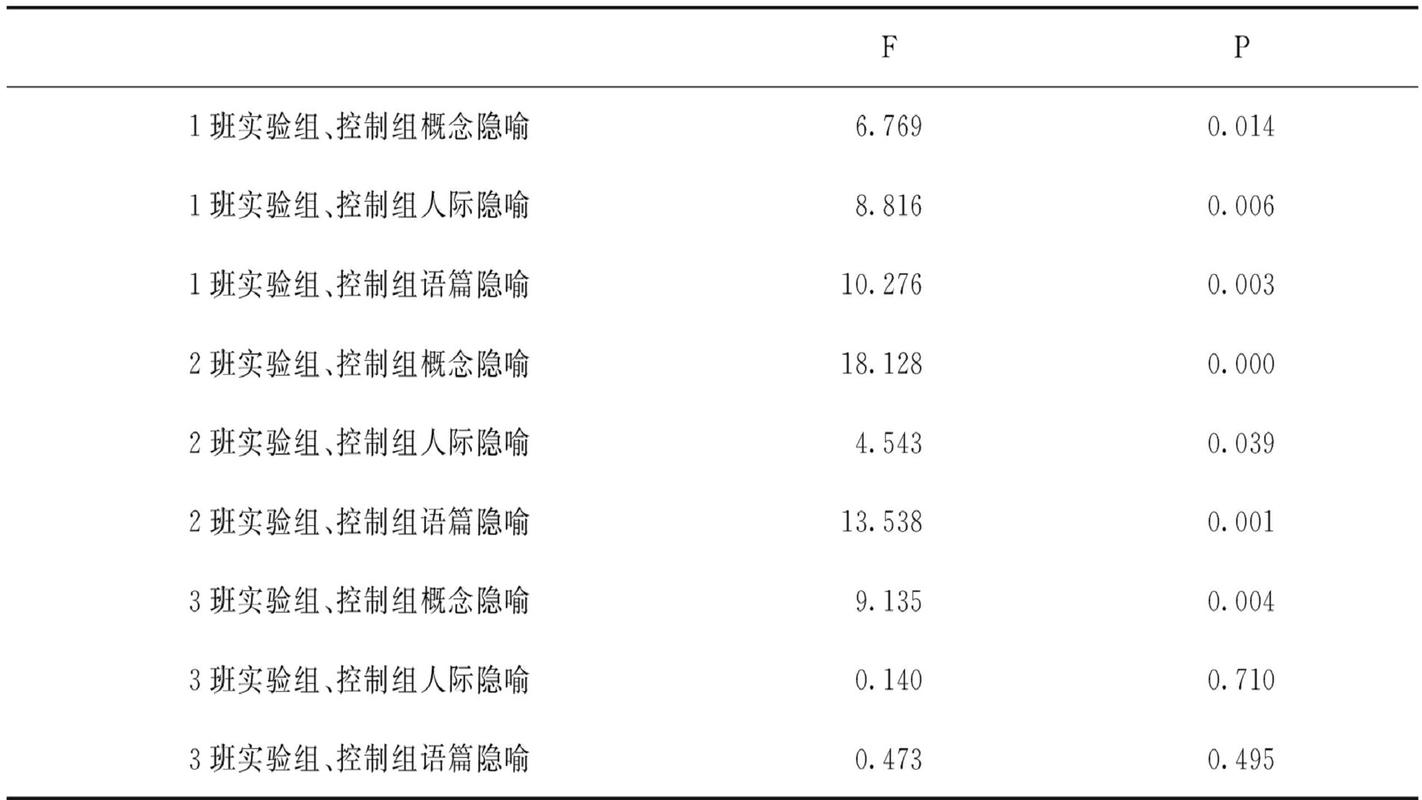
最直接的方法是在Word文档中直接键入P值,如果你需要输入P值为0.05,只需在文档中相应位置输入“0.05”即可,这种方法简单快捷,适用于大多数情况。
使用公式编辑器
对于更复杂的文档,特别是包含大量数学公式或特殊符号的文档,可以使用Word中的公式编辑器来输入P值,公式编辑器提供了更多的格式设置选项,可以确保P值的显示更加规范和美观。
1、打开Word文档,点击“插入”选项卡。
2、在“符号”组中,点击“公式”按钮,选择“插入新公式”。
3、在新打开的公式编辑框中,输入P值,如“0.05”。
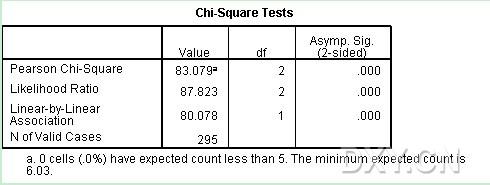
4、根据需要调整字体大小、颜色等格式。
格式化技巧
字体和字号
为了确保P值在文档中清晰可见,建议使用与正文相同的字体和稍大的字号,如果正文使用Arial 12pt,可以将P值设置为Arial 14pt,以突出显示。
上标格式
在统计学中,P值有时需要以指数形式表示,如“P<0.05”,在Word中,可以通过以下步骤将数字设置为上标:
1、选中需要设置为上标的数字,如“0.05”。

2、右键点击选中的数字,选择“字体”选项。
3、在“字体”对话框中,勾选“上标”复选框,然后点击“确定”。
粗体或斜体
根据文档的整体风格,可以将P值设置为粗体或斜体,以增加强调效果,选中P值,然后在“开始”选项卡中使用相应的粗体(B)或斜体(I)按钮即可。
表格中的应用
在科学研究报告中,经常需要将多个P值整理在一个表格中,以下是创建和使用表格来展示P值的步骤:
1、插入表格:在Word文档中,点击“插入”选项卡,选择“表格”,根据需要选择合适的行数和列数。
2、输入数据:在表格的相应单元格中输入P值。
3、格式化表格:选中整个表格,右键点击选择“表格属性”,在弹出的对话框中设置表格的对齐方式、边框和底纹等。
4、调整列宽和行高:根据P值的长度和表格的整体布局,适当调整列宽和行高,以确保表格的美观和易读性。
常见问题及解答
问题1:如何在Word中输入小于0.001的P值?
答:在科学计数法中,小于0.001的数值可以用科学计数法表示,0.000123可以表示为1.23×10^-4,在Word中输入这样的数值时,可以先输入“1.23”,然后按空格键,再输入“×10^-4”,如果需要更精确的格式控制,可以使用公式编辑器或专门的科学计算软件来生成并插入到Word文档中。
问题2:如何在Word中批量修改P值的格式?
答:如果文档中有多个P值需要统一修改格式,可以使用Word的查找和替换功能结合格式刷来实现,选中一个已经正确格式化的P值,然后双击“格式刷”按钮(或按Ctrl+Shift+C),接着依次选中其他需要修改格式的P值(或使用查找功能定位),最后释放格式刷(或按Esc键),这样,所有选中的P值都会应用之前设定的格式。
在Word中输入和格式化P值是一个简单但重要的任务,它直接影响到文档的专业性和准确性,通过本文介绍的基本输入方法、格式化技巧以及表格应用,用户可以轻松地在Word文档中处理P值,针对一些常见问题,我们也提供了详细的解答,帮助用户更好地应对实际工作中的挑战,希望本文能为大家在Word中处理P值提供实用的指导和帮助。
以上内容就是解答有关word p值怎么输入的详细内容了,我相信这篇文章可以为您解决一些疑惑,有任何问题欢迎留言反馈,谢谢阅读。
内容摘自:https://news.huochengrm.cn/zcjh/14887.html
