在当今数字化办公环境中,Microsoft Word作为最常用的文档处理软件之一,其强大的功能极大地提高了我们的工作效率,合并多个文档的能力尤为重要,无论是为了整理大量信息、汇总报告,还是准备综合性文件,掌握如何在Word中高效合并文档都是一项非常实用的技能,本文将详细介绍几种在Word中合并文档的方法,包括手动复制粘贴、利用大纲视图以及使用邮件合并功能等,旨在帮助用户更加便捷地管理和整合文档内容。
方法一:手动复制粘贴
这是最基础也是最直接的方法,适用于需要合并的文档数量较少且对格式要求不高的情况。
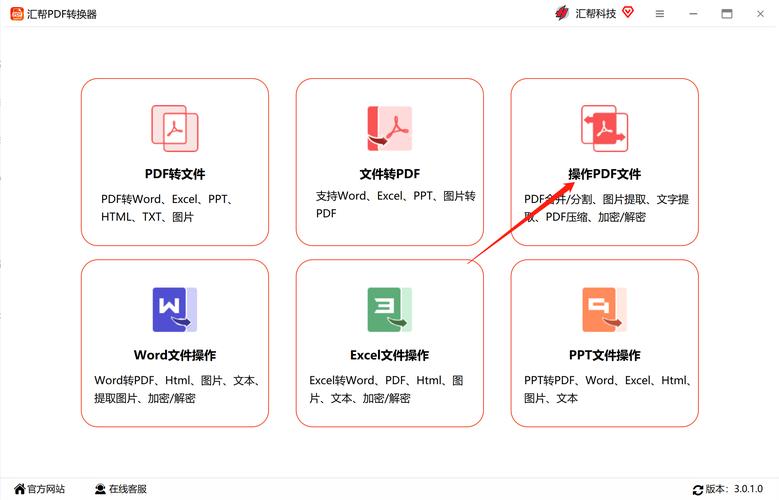
1、打开目标文档:打开你希望将其他文档内容合并到的主文档。
2、逐一复制粘贴:依次打开每个需要合并的源文档,选中全部内容(可以使用Ctrl+A快捷键),然后复制(Ctrl+C),回到主文档中,将光标放置在希望插入内容的位置,粘贴(Ctrl+V),注意,这种方法可能会带入源文档的格式,后续可能需要调整格式以保持一致性。
方法二:利用大纲视图
当需要合并的文档结构相似,尤其是包含多级标题时,大纲视图能帮助更好地组织和管理内容。
1、启用大纲视图:在Word中,切换到“视图”选项卡,点击“大纲视图”。
2、调整文档结构:在大纲视图中,确保所有文档的标题级别一致,可以通过拖动标题前的加号或减号来调整层级。
3、复制粘贴并调整:与手动复制粘贴类似,但在大纲视图下操作可以更直观地看到文档结构的变化,便于调整各部分的顺序和层级关系。
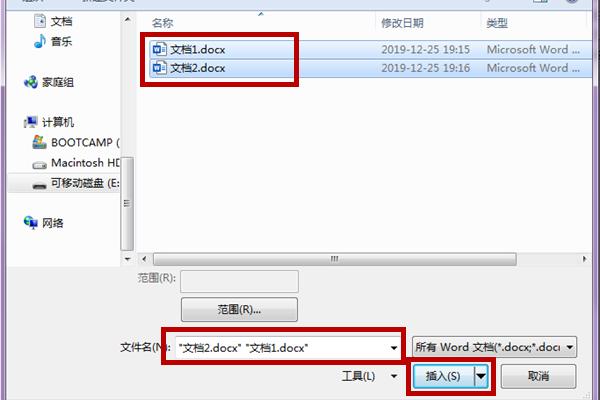
4、折叠/展开大纲:使用大纲视图左侧的滑动条可以折叠或展开文档的不同部分,便于查看整体结构和进行细节调整。
方法三:邮件合并
对于需要批量处理大量数据并生成个性化文档的情况,如信件、邀请函等,邮件合并功能尤为适用。
1、准备数据源:需要一个包含合并字段的数据源,如Excel表格或Access数据库,确保数据源中的每一列都有明确的标题,这些标题将作为邮件合并时的域。
2、创建主文档:在Word中编写模板文档,其中包含固定的文本和需要从数据源中提取的变量部分(即合并字段)。
3、开始邮件合并:在Word的“邮件”选项卡中,选择“开始邮件合并”,根据数据源类型选择“信函”、“电子邮件”、“信封”等。
4、选择收件人:浏览并选择准备好的数据源文件,Word会自动识别其中的列标题作为合并字段。
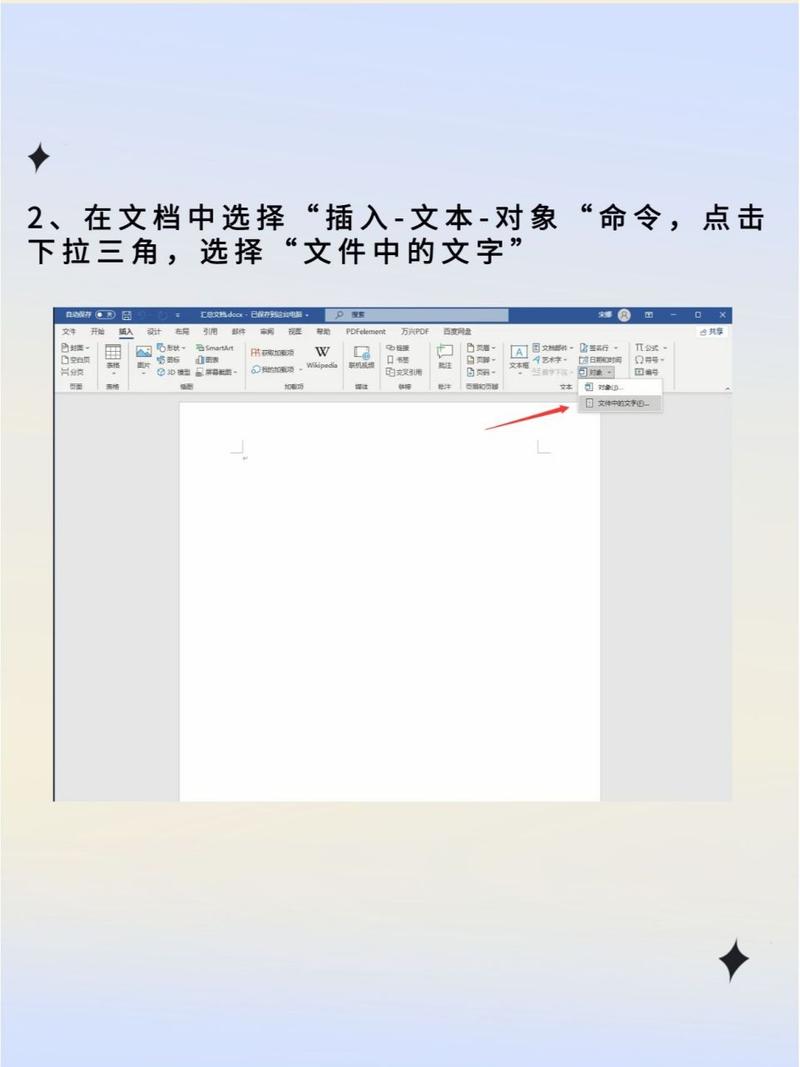
5、插入合并字段:在主文档的相应位置插入合并字段,如«姓名»、«日期»等。
6、完成并合并:预览合并结果,无误后完成合并操作,可以选择“编辑个人文档”来查看每个版本的详细内容。
方法四:使用第三方插件或工具
对于需要频繁合并文档或处理复杂合并需求的用户,可以考虑使用第三方插件或专业文档管理软件,如Adobe Acrobat(用于PDF合并)、Kutools for Word等,这些工具提供了更多高级功能和自动化选项。
相关问答FAQs
问题1: 在合并文档时如何保持原有的格式不变?
答:在手动复制粘贴过程中,如果源文档和目标文档的样式定义不同,可能会导致格式变化,为减少此问题,可以先在源文档中统一应用目标文档的样式(通过格式刷或样式管理器),再进行复制粘贴,使用“选择性粘贴”为“无格式文本”也是一种方法,但这通常需要手动重新设置文本格式。
问题2: 能否自动合并多个Word文档而不需要手动一个个打开复制粘贴?
答:虽然Word本身不直接提供一键合并多个文档的功能,但可以通过编写VBA宏来实现自动化合并,也可以利用第三方软件或插件,如前述的Kutools for Word,它们通常提供了更为便捷的批量处理功能,包括文档合并,对于非编程用户,这些工具是提高效率的好帮手。
小伙伴们,上文介绍怎么在word合并文档的内容,你了解清楚吗?希望对你有所帮助,任何问题可以给我留言,让我们下期再见吧。
内容摘自:https://news.huochengrm.cn/zcjh/15117.html
