在Microsoft Word文档中,用户可能会遇到需要删除图片的情况,无论是因为图片不再相关、文件大小需要优化还是其他原因,知道如何有效地移除图片是非常重要的,本文将详细介绍几种在Word中消除图片的方法,并提供一些相关的FAQs以帮助解决可能遇到的问题。
方法一:手动删除图片
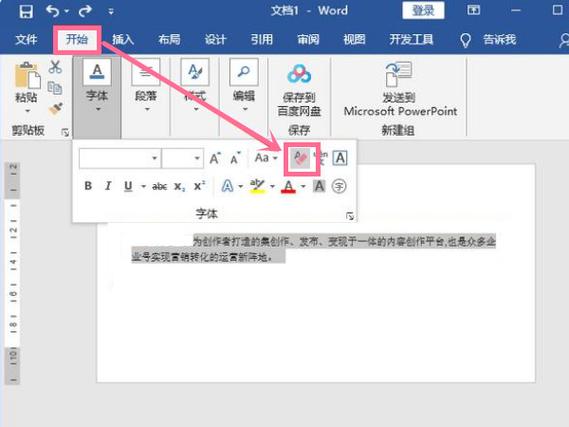
这是最直接也是最常用的方法来删除Word中的图片,请按照以下步骤操作:
1、打开包含要删除图片的Word文档。
2、单击要删除的图片,选中它。
3、按下键盘上的“Delete”键或者右键点击图片选择“剪切”,即可将图片从文档中移除。
方法二:使用查找和替换功能删除所有图片
如果文档中有多个图片需要删除,可以使用Word的查找和替换功能来批量删除它们。
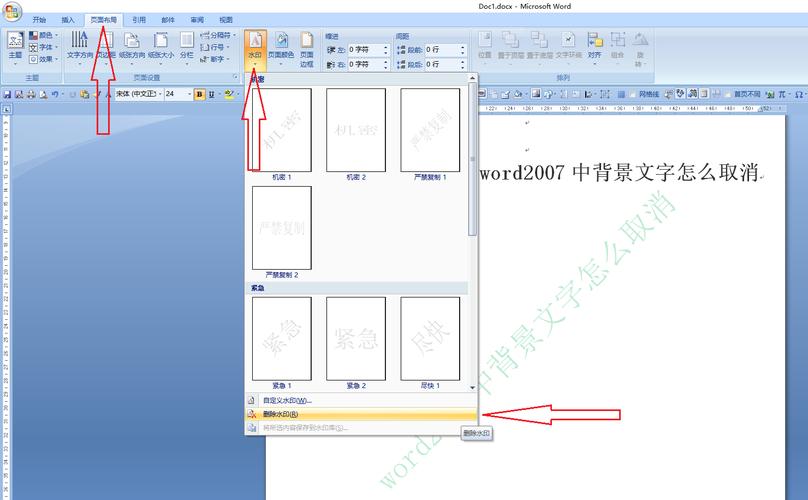
1、按“Ctrl + H”打开查找和替换对话框。
2、点击“更多>>”按钮展开更多选项。
3、点击左下角的“格式”按钮,然后选择“图形”。
4、在“查找内容”框中输入一个特殊字符(如^g),代表图形对象。
5、在“替换为”框中不输入任何内容,表示将找到的对象替换为无。
6、点击“全部替换”,即可删除文档中的所有图片。
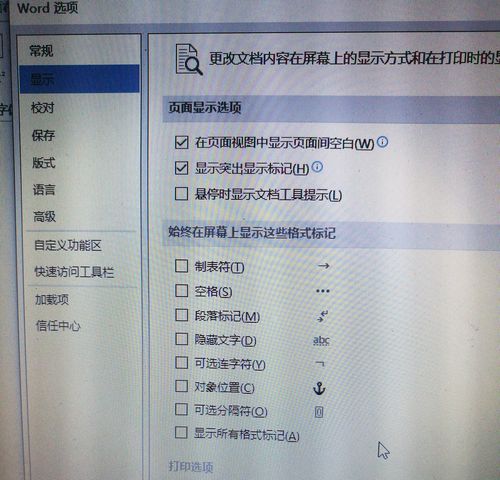
方法三:通过VBA宏自动删除图片
对于高级用户,可以使用Visual Basic for Applications (VBA) 编写宏来自动删除Word文档中的所有图片。
1、打开Word文档,按“Alt + F11”进入VBA编辑器。
2、在左侧的项目浏览器中找到你的文档对应的项目,双击进入模块视图。
3、插入一个新模块,并复制粘贴以下代码:
```vba
Sub 删除所有图片()
Dim shp As InlineShape
For Each shp In ActiveDocument.InlineShapes
shp.Delete
Next shp
Dim shp2 As Shape
For Each shp2 In ActiveDocument.Shapes
shp2.Delete
Next shp2
End Sub
```
4、关闭VBA编辑器,回到Word文档界面。
5、按“Alt + F8”,选择刚刚创建的宏名称,然后点击“运行”。
表格:对比不同方法的优缺点
| 方法 | 优点 | 缺点 |
| 手动删除 | 简单易行 | 当图片数量较多时效率低下 |
| 查找和替换 | 适合批量处理 | 可能误删非图片元素 |
| VBA宏 | 自动化程度高 | 需要一定的编程知识 |
相关问答FAQs
Q1: 如果我只想删除特定类型的图片怎么办?
A1: 你可以使用查找和替换功能中的格式选项来指定要删除的图片类型,如果你想只删除位图图像,可以在查找和替换对话框中设置特定的图形格式。
Q2: 删除图片后能否恢复?
A2: 一旦在Word中删除了图片,没有直接的办法可以恢复它们,除非你之前对文档进行了备份或者使用了撤销功能,建议在执行删除操作前保存文档副本以防万一。
以上就是关于“word中怎么消除图片”的问题,朋友们可以点击主页了解更多内容,希望可以够帮助大家!
内容摘自:https://news.huochengrm.cn/zcjh/15460.html
