在Microsoft Word中,有时需要输入特定的符号或格式,1:”,这种格式通常用于表示比例、分数或者特定编号,本文将详细介绍如何在Word中输入“1:”,并探讨其他相关的格式化技巧。
使用键盘快捷键输入“1:”
1. 直接输入法
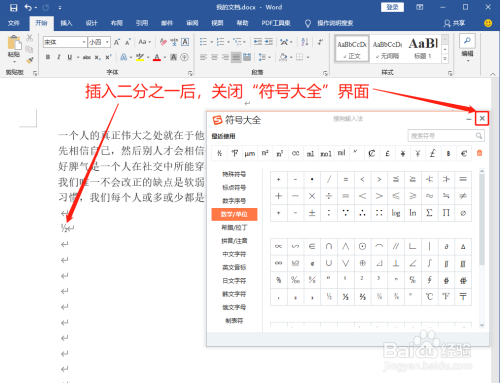
方法:直接在Word文档中输入数字“1”和冒号“:”。
步骤:打开Word文档,将光标放置在需要输入的位置,然后依次按下键盘上的“1”键和“Shift + ;”(分号)键即可输入“1:”。
优点:简单快捷,适用于大多数情况。
缺点:无法调整冒号与数字之间的间距,可能需要进一步调整格式。
2. 插入特殊符号
方法:通过Word的符号库插入特殊符号。
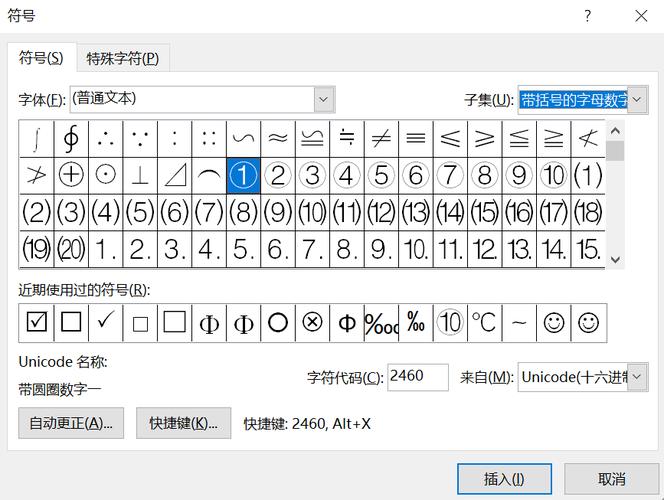
步骤:
1. 将光标置于需要插入的位置。
2. 点击菜单栏中的“插入”选项卡。
3. 选择“符号”按钮,在下拉菜单中选择“更多符号”。
4. 在弹出的“符号”对话框中,选择“字体”为“普通文本”,“子集”为“数字形式”。
5. 找到并选择“1:”,然后点击“插入”按钮。
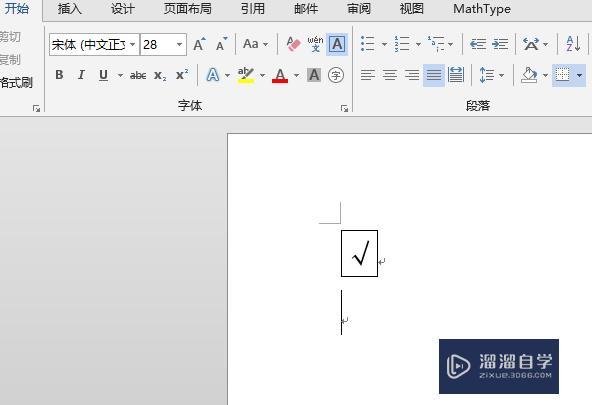
优点:可以插入多种不同的数字形式和符号,适用于需要特殊符号的场景。
缺点:操作步骤较多,不如直接输入快捷。
调整“1:”的格式
1. 改变字体样式
方法:通过修改字体样式来增强视觉效果。
步骤:
1. 选中已经输入的“1:”。
2. 右键点击选中的部分,选择“字体”选项。
3. 在弹出的“字体”对话框中,可以选择不同的字体样式,如加粗、斜体等。
优点:可以自定义字体样式,使文档更具个性化。
缺点:仅限于字体样式的变化,不能改变符号本身的形状。
2. 调整字符间距
方法:通过调整字符间距来优化显示效果。
步骤:
1. 选中需要调整间距的“1:”。
2. 右键点击选中的部分,选择“段落”选项。
3. 在弹出的“段落”对话框中,切换到“中文版式”选项卡。
4. 勾选“自动调整中文与西文的间距”和“自动调整中文与数字的间距”。
优点:可以有效改善数字与冒号之间的间距,提高可读性。
缺点:可能需要多次尝试才能达到最佳效果。
3. 使用制表位进行对齐
方法:利用制表位功能实现精确对齐。
步骤:
1. 将光标置于需要设置制表位的位置。
2. 点击菜单栏中的“布局”选项卡。
3. 点击“段落”组右下角的小箭头图标,打开“段落”对话框。
4. 切换到“制表位”选项卡,点击“新建”按钮。
5. 在“位置”框中输入适当的数值(例如0.5英寸),然后在“对齐方式”中选择“左对齐”。
6. 点击“确定”按钮完成设置。
优点:可以实现非常精确的对齐效果,适用于需要严格排版的情况。
缺点:操作相对复杂,初学者可能需要一些时间熟悉。
高级技巧与应用
1. 使用样式模板
方法:创建自定义样式模板以便于快速应用。
步骤:
1. 按照上述方法设置好“1:”的格式。
2. 选中设置好的“1:”,点击菜单栏中的“开始”选项卡。
3. 点击“样式”组右下角的小箭头图标,打开“样式”窗口。
4. 点击“新建样式”按钮,命名为“自定义1:”。
5. 点击“确定”按钮保存样式。
优点:可以快速应用相同的格式到多个地方,提高工作效率。
缺点:需要一定的前期准备工作。
2. 结合宏命令自动化处理
方法:编写宏命令自动执行一系列操作。
步骤:
1. 按Alt + F11 打开VBA编辑器。
2. 插入一个新模块,复制以下代码:
```vba
Sub FormatNumberColon()
Selection.TypeText Text:="1:"
With Selection.Font
.Bold = True
.Italic = False
End With
End Sub
```
3. 关闭VBA编辑器,返回Word文档。
4. 按Alt + F8 打开宏对话框,选择刚刚创建的宏并运行。
优点:可以实现高度自动化的操作,节省大量时间。
缺点:需要具备一定的编程知识,不适合所有用户。
常见问题解答 (FAQs)
Q1: 如何在Word中快速输入“1:”?
A1: 你可以直接在Word文档中输入数字“1”和冒号“:”,即按下键盘上的“1”键和“Shift + ;”(分号)键即可快速输入“1:”,这是一种简单快捷的方法,适用于大多数情况下的输入需求。
Q2: 如果我想改变“1:”的颜色怎么办?
A2: 首先选中已经输入的“1:”,然后右键点击选中的部分,选择“字体”选项,在弹出的“字体”对话框中,切换到“颜色”选项卡,选择你喜欢的颜色并点击“确定”按钮即可更改颜色,你还可以通过工具栏上的字体颜色按钮来进行快速的颜色更改。
到此,以上就是小编对于word里面怎么打出1的问题就介绍到这了,希望介绍的几点解答对大家有用,有任何问题和不懂的,欢迎各位朋友在评论区讨论,给我留言。
内容摘自:https://news.huochengrm.cn/zcjh/16011.html
