在处理Word文档时,我们有时会遇到需要保护窗体的情况,这不仅是为了确保数据的安全性,也是为了防止他人随意修改或删除重要信息,本文将详细介绍如何在Word中实现窗体保护,以及如何使用相关功能来增强文档的安全性和完整性。
什么是Word窗体保护?
Word窗体保护是一种通过密码或其他安全措施,限制对文档中特定部分(如文本框、下拉列表等)的访问和编辑的功能,这种保护机制可以有效防止未经授权的用户对文档内容进行修改,从而保证文档的准确性和安全性。
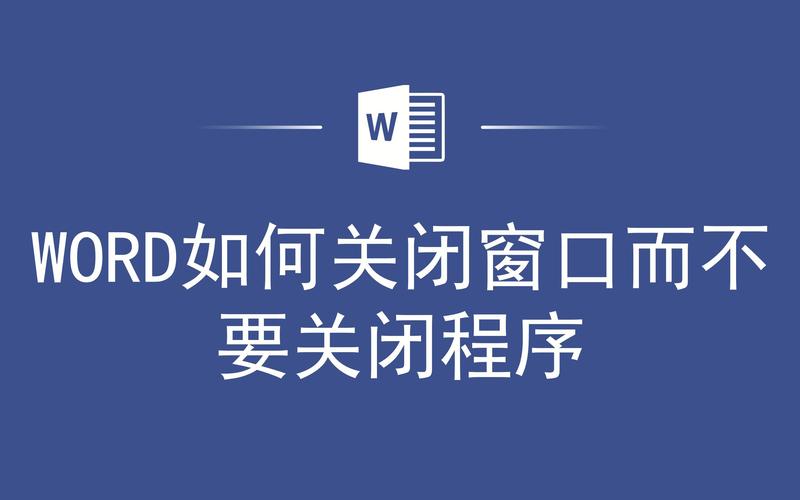
如何启用Word窗体保护?
1、打开要保护的Word文档:你需要打开你想要保护的Word文档。
2、插入窗体控件:在“开发工具”选项卡中,你可以找到各种窗体控件,如文本框、复选框、下拉列表等,根据你的需求选择合适的控件并插入到文档中。
3、设置控件属性:选中插入的控件,右键点击选择“属性”,在弹出的属性对话框中,你可以设置控件的名称、默认值等属性。
4、启用保护:完成控件设置后,点击“文件”菜单中的“限制编辑”,勾选“允许在此区域内编辑”,然后点击“是,立即应用”,只有被选中的区域可以被编辑。
5、输入密码:为了进一步保护文档,你可以在“限制编辑”对话框中输入一个密码,这样,即使有人能够访问文档,没有密码也无法解除保护状态。
6、保存文档:记得保存你的文档,以便所有的设置都能被保留下来。
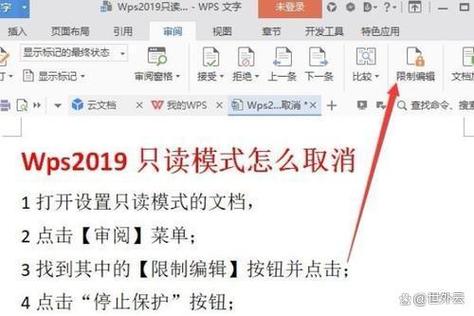
使用表格展示不同控件的属性设置
为了更好地理解各个控件的属性设置,下面是一个表格示例,展示了几种常见控件的属性及其说明:
| 控件类型 | 属性名称 | 属性值 | 说明 |
| 文本框 | Name | TextBox1 | 控件的唯一标识符 |
| Value | 初始值 | 控件的默认显示内容 | |
| 复选框 | Name | CheckBox1 | 控件的唯一标识符 |
| Checked | True/False | 控件是否被选中的状态 | |
| 下拉列表 | Name | ComboBox1 | 控件的唯一标识符 |
| Items | 选项1, 选项2, 选项3 | 下拉列表中的选项 |
常见问题解答 (FAQs)
Q1: 如何更改已保护文档的密码?
A1: 如果你需要更改已经设置了保护的文档的密码,可以按照以下步骤操作:
1、打开受保护的Word文档。
2、点击“文件”菜单中的“限制编辑”。
3、在弹出的对话框中,取消勾选“允许在此区域内编辑”。
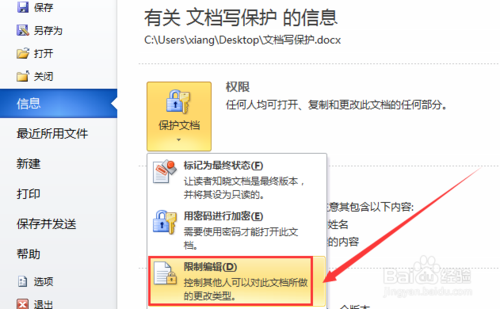
4、输入当前的密码以解除保护状态。
5、重新勾选“允许在此区域内编辑”,并设置新的密码。
6、点击“是,立即应用”确认更改。
7、保存文档以使新设置生效。
Q2: 如果忘记了Word文档的保护密码怎么办?
A2: 如果你不慎忘记了Word文档的保护密码,可以尝试以下方法来解决问题:
1、使用专业的密码恢复工具,这些工具通常能够破解或重置文档的保护密码。
2、如果上述方法无效,你可能需要联系文档的创建者或管理员获取帮助。
3、作为最后的手段,如果文档不是特别重要,你也可以考虑删除受保护的部分,但这会导致所有相关的数据丢失。
通过以上介绍,相信你已经掌握了如何在Word中使用窗体保护功能,以及如何管理和修改这些设置,希望这些信息对你有所帮助!
以上内容就是解答有关word窗体保护怎么用的详细内容了,我相信这篇文章可以为您解决一些疑惑,有任何问题欢迎留言反馈,谢谢阅读。
内容摘自:https://news.huochengrm.cn/zcjh/16060.html
