Word作为一款广泛使用的文本编辑软件,其强大的功能和灵活的操作性深受用户喜爱,在日常使用中,有时我们可能会遇到一些格式设置上的问题,比如不小心为文字添加了删除线,或者想要去除已经存在的删除线,本文将详细探讨如何在Word中修复或去除删除线,帮助用户更好地掌握这一实用技巧。
理解Word中的删除线功能
在Word中,删除线是一种文本格式,用于表示文字被划掉或不再需要,它通常用于标记错误、修订文档或强调某些内容已过时,了解这一点有助于我们更有效地管理和使用删除线功能。
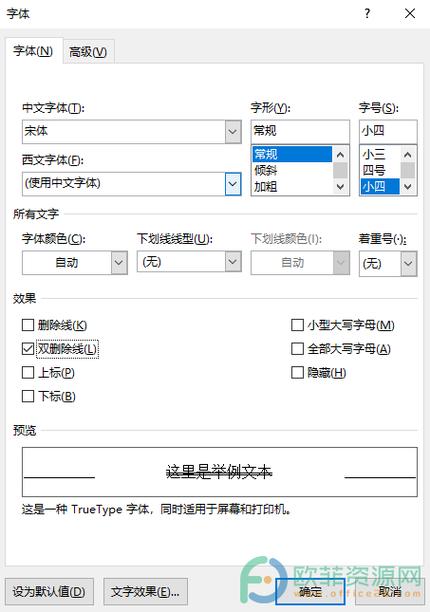
如何添加删除线
虽然本文主要讨论如何修复或去除删除线,但了解如何添加删除线也是必要的,因为这有助于我们理解删除线的工作原理,以下是添加删除线的步骤:
1、选中需要添加删除线的文本。
2、在Word的菜单栏中找到“开始”选项卡。
3、在“字体”组中,找到并点击“删除线”按钮(通常是一个带有划线的字母A图标)。
4、选中的文本现在应该显示为带有删除线的状态。
如何去除删除线
方法一:使用工具栏按钮
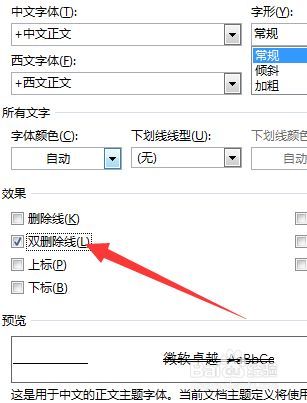
1、选中带有删除线的文本。
2、再次点击“开始”选项卡下的“删除线”按钮,这将取消选中文本的删除线格式。
方法二:使用快捷键
Word也提供了快捷键来快速去除删除线:
Windows系统:选中带有删除线的文本,然后按下Ctrl + D组合键,这会打开“字体”对话框,在其中你可以取消勾选“删除线”复选框,然后点击“确定”。
macOS系统:同样选中文本,按下Command + D组合键进行操作。
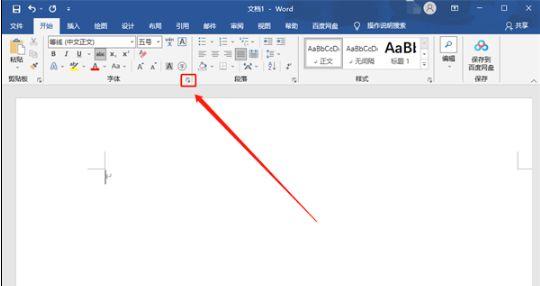
方法三:通过清除所有格式
如果只想去除删除线而不影响其他格式,可以使用“清除格式”功能:
1、选中带有删除线的文本。
2、在“开始”选项卡下,找到“样式”组。
3、点击“清除格式”按钮(通常是一个橡皮擦图标),这将去除包括删除线在内的所有格式。
高级技巧与注意事项
批量去除删除线:如果文档中有大量带有删除线的文本,可以使用Word的查找和替换功能来批量去除,按下Ctrl + H打开“查找和替换”对话框,在“查找内容”框中输入带有删除线的文本(可能需要特殊字符表示删除线),在“替换为”框中留空,然后点击“全部替换”。
保持格式一致性:在去除删除线时,注意保持文档的整体格式一致性,如果文档有特定的样式或模板,确保去除删除线后不会破坏原有的格式设置。
使用宏提高效率:对于经常需要去除删除线的用户,可以考虑编写Word宏来自动化这一过程,宏可以记录一系列操作步骤,并通过简单的命令执行,大大提高效率。
常见问题解答(FAQs)
Q1: 如何在Word中为整个文档去除所有删除线?
A1: 要为整个文档去除所有删除线,可以使用Word的查找和替换功能,按下Ctrl + A选中整个文档,然后按下Ctrl + H打开“查找和替换”对话框,在“查找内容”框中输入代表删除线的特殊字符(可能需要根据Word版本和操作系统有所不同),在“替换为”框中留空,点击“全部替换”。
Q2: 如果我只想去除部分文本的删除线,而不是整个文档,应该怎么办?
A2: 如果只想去除部分文本的删除线,首先选中这部分文本,然后按照之前介绍的方法(使用工具栏按钮、快捷键或清除格式)去除删除线,这样只会影响你选中的文本区域,而不会影响文档中的其他部分。
通过以上介绍和解答,相信读者已经掌握了在Word中修复或去除删除线的有效方法,无论是日常办公还是学术研究,这些技巧都能帮助我们更好地管理文档格式,提升工作效率。
以上就是关于“word删除线怎么修”的问题,朋友们可以点击主页了解更多内容,希望可以够帮助大家!
内容摘自:https://news.huochengrm.cn/zcjh/16104.html
