在处理长文档或数据录入时,Word 的自动更正和拼写检查功能可能会不断弹出错误提示,这虽然有助于提升文档的准确性,但有时也会打断思路,影响工作效率,本文将详细介绍如何在 Word 中设置以忽略特定类型的错误,包括拼写、语法以及格式上的小问题,让您能够更加专注于内容创作。
如何关闭拼写和语法检查
1、临时关闭拼写和语法检查:如果您正在进行大量文本输入,不希望被频繁的错误提示打扰,可以按住“Ctrl”键的同时按下“;”键(分号),这样即可暂时停用拼写和语法检查功能,再次按下“Ctrl+;”组合键则恢复检查。
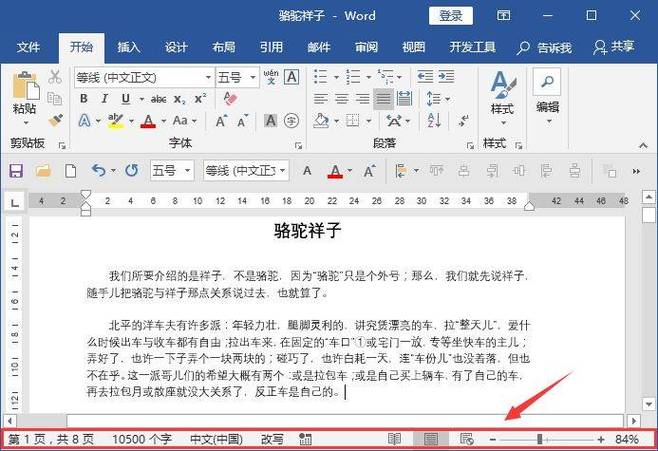
2、永久关闭拼写和语法检查:
打开 Word 文档,点击左上角的“文件”菜单。
选择“选项”,进入 Word 选项设置界面。
在左侧列表中找到并点击“校对”。
在右侧页面中,您可以取消勾选“键入时检查拼写”和“键入时标记语法错误”。
点击“确定”保存设置。
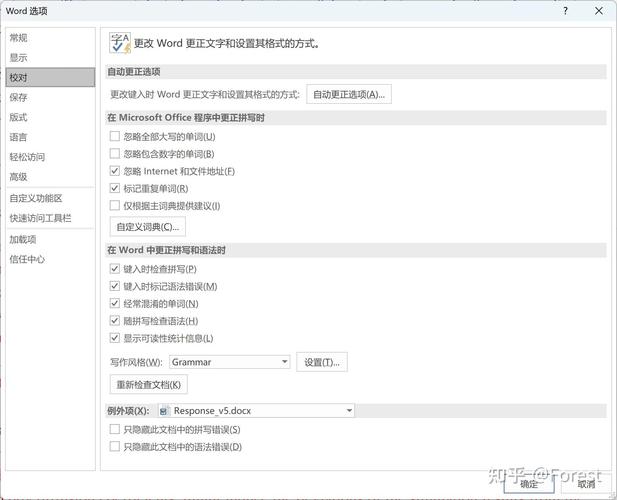
自定义忽略特定单词或短语
1、添加单词到词典:对于经常使用但被误判为错误的专业术语或外来词,您可以将其添加到自定义词典中。
同样进入“文件”>“选项”“校对”。
点击“自定义词典”按钮,然后选择“编辑单词列表”。
在弹出的对话框中,切换到“自定义词典”标签页。
点击“新建...”,输入您想忽略的单词或短语,确认后点击“添加”。
完成后点击“确定”保存更改。

2、使用自动更正例外:如果某些特定的错误提示是基于自动更正规则产生的,您可以通过调整自动更正设置来避免这些干扰。
在“校对”选项卡下,找到“自动更正选项...”。
在“替换”区域,您可以取消勾选不想应用的规则,或者手动删除不需要的更正项。
利用宏自动化忽略错误提示
对于高级用户,可以通过编写简单的 VBA 宏来实现更复杂的错误忽略逻辑,创建一个宏来自动接受所有拼写和语法建议,从而在不影响原意的情况下快速完成文档编辑。
Sub IgnoreAllSpellingAndGrammar()
Selection.WholeStory
With Selection.SpellingErrors(1).GetProofingErrors()
Do While .Count > 0
.Ignore All:=True
Loop
End With
End Sub将上述代码复制粘贴到 Word 的 VBA 编辑器中(通过“开发工具”>“Visual Basic”打开),运行该宏即可实现一键忽略所有拼写和语法错误。
| 错误类型 | 忽略方法 |
| 拼写错误 | 添加至自定义词典;临时/永久关闭拼写检查 |
| 语法问题 | 调整语法检查设置;使用VBA宏自动忽略 |
| 格式不一致 | 统一文档样式;使用模板预设格式 |
| 自动更正干扰 | 修改自动更正选项;删除不必要的更正规则 |
FAQs
Q1: 如果我只想在某个特定段落或区域内暂时忽略错误提示,应该怎么做?
A1: 您可以先选中该段落或区域,然后按照之前提到的方法(如按住“Ctrl+;”)临时关闭拼写和语法检查,操作完成后,再次按下“Ctrl+;”即可恢复检查功能。
Q2: 我不小心忽略了一个重要错误的提示,现在找不到它了,怎么办?
A2: 如果您使用的是 Word 的内置功能进行忽略,通常可以在“审阅”>“拼写和语法”面板中找到历史记录,点击面板底部的“重新检查文档”按钮,Word 会重新扫描整个文档并显示之前忽略的错误提示,如果是通过 VBA 宏实现的忽略,可能需要重新运行宏或手动检查文档来定位错误。
以上就是关于“word里怎么忽略错误”的问题,朋友们可以点击主页了解更多内容,希望可以够帮助大家!
内容摘自:https://news.huochengrm.cn/zcjh/16219.html
