在使用Word进行文档编辑时,我们可能会遇到需要在文档末尾添加小尾巴(如页脚、版权信息等)的情况,这些小尾巴通常用于显示文档的页码、日期、公司名称等信息,本文将介绍如何在Word中打印带有小尾巴的文档,并提供一些常见问题的解答。
如何在Word中添加小尾巴
1、打开Word文档:打开需要添加小尾巴的Word文档。
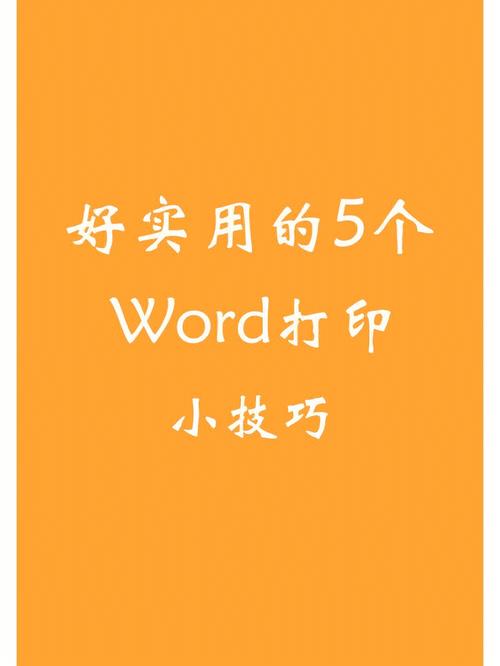
2、进入页脚编辑模式:双击文档底部的空白区域,或者点击“插入”菜单中的“页脚”选项,文档将进入页脚编辑模式。
3、输入小尾巴内容:在页脚编辑模式下,可以输入需要的小尾巴内容,如“第X页,共Y页”、“版权所有@公司名称”等,可以使用Word提供的页码、日期等功能来自动填充这些信息。
4、调整格式:根据需要,可以调整小尾巴的字体、字号、颜色等格式,还可以设置小尾巴的位置,如居中、左对齐或右对齐。
5、退出页脚编辑模式:完成小尾巴的添加后,点击文档的其他部分,即可退出页脚编辑模式,小尾巴将显示在每一页的底部。
6、保存文档:不要忘记保存修改后的文档。
如何打印带有小尾巴的文档
1、连接打印机:确保打印机已正确连接到计算机,并且驱动程序已安装。
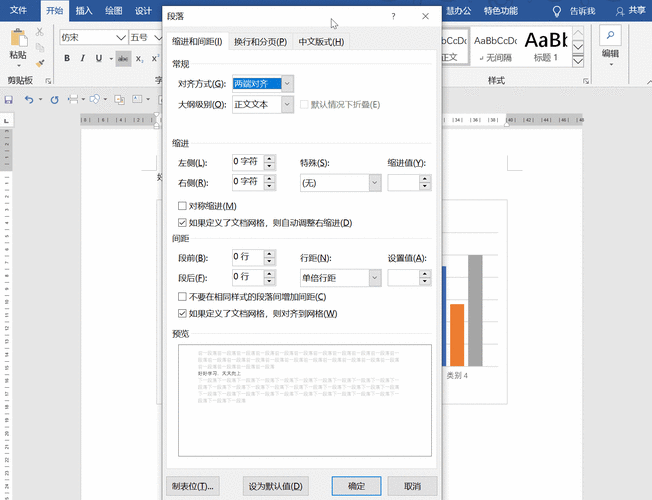
2、打开打印对话框:点击Word界面左上角的“文件”菜单,然后选择“打印”。
3、选择打印机:在打印对话框中,选择合适的打印机。
4、设置打印参数:根据需要,可以设置打印的份数、双面打印等参数,如果只想打印带有小尾巴的部分页面,可以在“页面范围”中进行设置。
5、预览打印效果:在打印之前,可以先点击“打印预览”按钮查看打印效果,确认无误后,再进行打印。
6、开始打印:点击“打印”按钮,开始打印文档,打印过程中,请耐心等待,直到打印完成。
相关问答FAQs
Q1:如何在Word中删除已经添加的小尾巴?
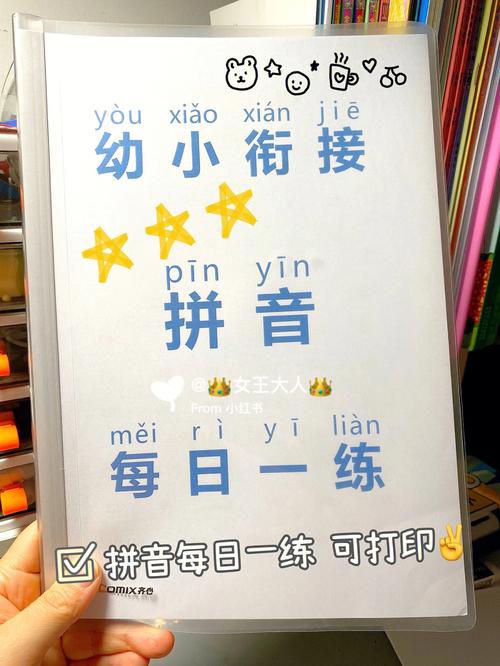
A1:要删除已经添加的小尾巴,可以按照以下步骤操作:
1、双击文档底部的小尾巴区域,进入页脚编辑模式。
2、选中需要删除的小尾巴内容,按Delete键或Backspace键进行删除。
3、完成删除后,点击文档的其他部分退出页脚编辑模式。
4、保存修改后的文档。
Q2:如何在Word中为不同的章节设置不同的小尾巴?
A2:要在Word中为不同的章节设置不同的小尾巴,可以按照以下步骤操作:
1、在不同的章节之间插入分节符,点击“布局”菜单中的“分隔符”,然后选择“下一页”,这样,文档将被分为两个章节。
2、双击第一个章节的小尾巴区域,进入页脚编辑模式,可以看到页脚上方有一个“与上一节相同”的提示,取消这个提示,这样就可以为当前章节设置独立的小尾巴了。
3、输入需要的小尾巴内容,并调整格式,完成后,点击文档的其他部分退出页脚编辑模式。
4、重复步骤2和3,为其他章节设置不同的小尾巴。
5、保存修改后的文档。
到此,以上就是小编对于word小尾巴怎么打印的问题就介绍到这了,希望介绍的几点解答对大家有用,有任何问题和不懂的,欢迎各位朋友在评论区讨论,给我留言。
内容摘自:https://news.huochengrm.cn/zcjh/16726.html
