在现代办公环境中,截屏是一项非常实用的技能,无论是为了记录重要信息、制作教程还是分享屏幕内容,Word 作为一款功能强大的文字处理软件,也提供了截屏功能,让用户能够轻松捕捉屏幕上的内容并将其插入到文档中,本文将详细介绍如何在 Word 中进行截屏操作,并提供一些常见问题的解答。
Word 截屏功能的使用

1. 启用截屏工具
确保你的 Word 版本支持截屏功能,较新的 Word 版本(如 Office 365 或 Word 2016 及以上)通常都内置了这一功能。
步骤一:打开 Word 文档,点击顶部菜单栏中的“插入”选项卡。
步骤二:在“插入”选项卡中,找到并点击“屏幕截图”按钮,这个按钮通常位于“图片”和“图表”之间,图标看起来像一个相机。
2. 选择截屏模式
Word 提供了几种不同的截屏模式,以满足不同的需求:
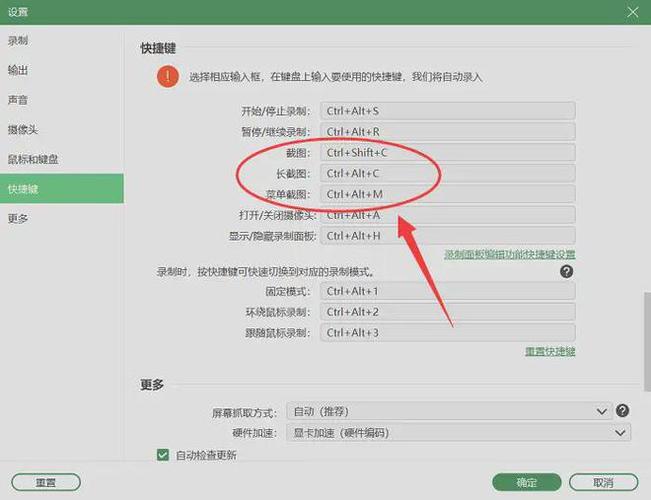
可用窗口:显示当前所有打开的窗口的缩略图,你可以选择其中一个窗口进行截屏。
屏幕剪辑:允许你自定义截屏区域,通过拖动鼠标来选择屏幕上的特定部分。
截屏矩形:自动捕捉屏幕的一个矩形区域,适用于快速截取固定大小的内容。
3. 插入截屏
选择你需要的截屏模式后,按照提示操作即可完成截屏,并将截图插入到 Word 文档中,你可以像处理其他图片一样调整截图的大小和位置。
使用表格展示不同截屏模式
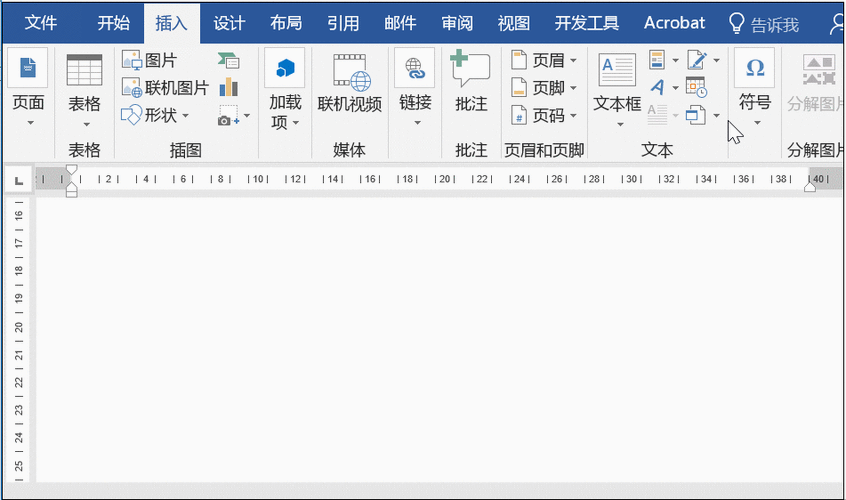
| 截屏模式 | 描述 | 适用场景 |
| 可用窗口 | 显示所有打开窗口的缩略图 | 快速选择特定窗口 |
| 屏幕剪辑 | 自定义选择屏幕上的特定部分 | 需要精确控制截图范围 |
| 截屏矩形 | 自动捕捉屏幕的一个矩形区域 | 快速截取固定大小内容 |
相关问答 FAQs
问题一:Word 截屏功能无法使用怎么办?
解答:如果你发现 Word 中的截屏功能无法使用,可以尝试以下方法:
确保你使用的是支持截屏功能的 Word 版本(Office 365 或 Word 2016 及以上)。
检查是否已正确安装并更新了 Microsoft Office 套件。
如果问题仍然存在,尝试重启 Word 或计算机,或者重新安装 Microsoft Office。
问题二:如何在 Word 中编辑插入的截图?
解答:插入 Word 文档后的截图可以像处理其他图片一样进行编辑:
选中截图,点击顶部菜单栏中的“图片格式”选项卡。
你可以使用“裁剪”、“旋转”、“调整颜色”等功能来编辑截图。
如果需要更高级的图片编辑功能,可以考虑使用专业的图片编辑软件(如 Photoshop)对截图进行处理,然后再插入到 Word 中。
通过掌握 Word 的截屏功能,你可以更高效地捕捉和分享屏幕上的重要信息,提升工作效率和文档质量,希望本文能帮助你更好地利用 Word 的强大功能,让你的办公更加得心应手。
小伙伴们,上文介绍word怎么截屏呢的内容,你了解清楚吗?希望对你有所帮助,任何问题可以给我留言,让我们下期再见吧。
内容摘自:https://news.huochengrm.cn/zcjh/16778.html
