在Word文档中设置打印框,可以确保你的文档在打印时有适当的边距和格式,以下是详细的步骤:
1、打开Word文档:启动Microsoft Word并打开你需要设置打印框的文档。

2、进入页面布局选项卡:在Word的功能区中,点击“布局”或“页面布局”选项卡。
3、选择边距:在“页面布局”选项卡中,找到“边距”部分,你可以在这里选择预设的边距(如“普通”、“窄”、“适中”、“宽”等),或者点击“自定义边距...”进行更详细的设置。
4、设置自定义边距:如果选择“自定义边距...”,会弹出一个对话框,在这个对话框中,你可以设置上、下、左、右四个方向的边距,标准的边距设置为1英寸(约2.54厘米),根据你的需求进行调整。
5、设置纸张方向:在同一个对话框中,你还可以设置纸张的方向,选择“纵向”或“横向”。
6、预览和确认:设置完成后,点击“确定”按钮,Word会应用新的边距设置,并在文档中显示预览效果。
7、检查打印预览:为了确保设置正确,建议在进行实际打印之前,使用“文件”菜单中的“打印”功能查看打印预览,这样可以提前发现任何潜在的问题。
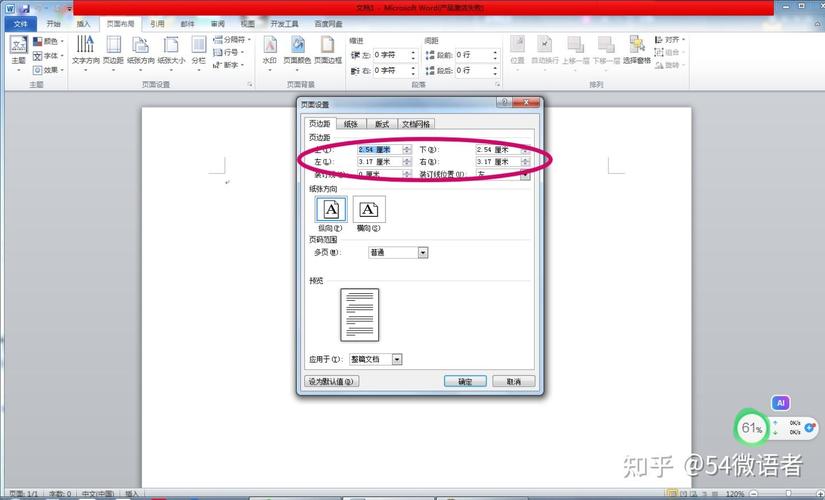
8、保存设置:如果你对当前的边距设置满意,记得保存文档,以便下次打开时仍然保持这些设置。
通过以上步骤,你可以在Word文档中成功设置打印框,确保文档在打印时具有合适的边距和格式。
相关问答FAQs
Q1: 如何在Word中快速恢复默认边距设置?
A1: 在Word中,如果你想要快速恢复到默认的边距设置,可以按照以下步骤操作:
1、打开Word文档。
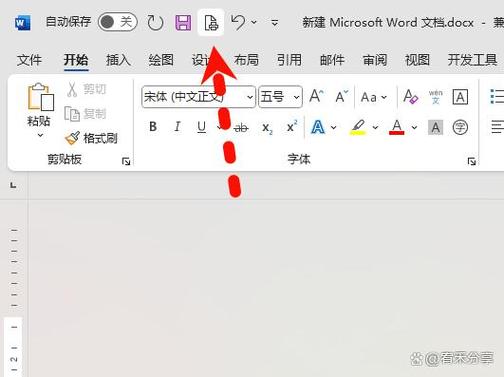
2、进入“布局”或“页面布局”选项卡。
3、点击“边距”按钮,然后选择“普通”或其他预设的边距选项,这将重置边距为默认值。
Q2: 是否可以为不同的页面设置不同的边距?
A2: 是的,你可以为Word文档中的不同页面设置不同的边距,以下是具体步骤:
1、将光标放在你想要更改边距的页面上。
2、进入“布局”或“页面布局”选项卡。
3、点击“边距”按钮,然后选择“自定义边距...”。
4、在弹出的对话框中,勾选“仅对此节应用更改”复选框。
5、设置所需的边距值,然后点击“确定”。
这样,你就可以为特定页面或节设置不同的边距,而不影响其他部分的格式。
到此,以上就是小编对于word打印框怎么设置的问题就介绍到这了,希望介绍的几点解答对大家有用,有任何问题和不懂的,欢迎各位朋友在评论区讨论,给我留言。
内容摘自:https://news.huochengrm.cn/zcjh/16800.html
