在Microsoft Word中,落款字的设置是文档编辑过程中的一个重要环节,它不仅关系到文档的整体美观性,还涉及到信息的完整性和专业性,本文将详细介绍如何在Word中设置落款字,包括字体选择、字号调整、颜色配置以及位置布局等关键步骤。
字体选择
1、标准字体:落款字使用较为正式的字体,如宋体、黑体或Times New Roman等,这些字体易于阅读且显得专业。
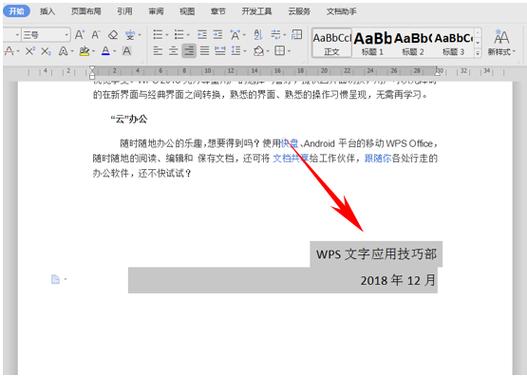
2、个性化字体:如果文档需要体现特定风格或品牌特色,可以选择具有特色的字体,但需确保其在不同设备上的兼容性和可读性。
3、字体大小:落款字的大小应与文档主体内容相协调,一般小于正文但大于脚注,以保持视觉平衡。
字号调整
1、比例原则:落款字的字号通常是正文的一定比例,如果正文是12磅,落款可能是10磅或更小。
2、视觉效果:考虑到页面布局,落款字不宜过大,以免抢占正文空间;也不宜过小,影响阅读体验。
颜色配置
1、标准颜色:黑色是最传统的选择,适用于大多数正式文档。
2、品牌色彩:如果文档代表某个品牌或组织,可以使用其标志性颜色作为落款字的颜色,增强辨识度。

3、对比度:确保落款字颜色与背景色有足够的对比度,以保证文字清晰可见。
位置布局
1、页脚布局:最常见的做法是将落款字放置在文档的最后一页底部,即页脚位置。
2、对齐方式:根据文档的整体排版,落款字可以左对齐、右对齐或居中对齐。
3、边距设置:适当调整页脚的上下左右边距,确保落款字不会过于靠近页面边缘,也不会干扰到页码或其他元素。
使用表格辅助布局
1、创建表格:插入一个单行单列表格,用于精确控制落款字的位置。
2、调整单元格属性:通过设置单元格的宽度、高度和边框样式,可以使落款字更加突出或融入整体设计。
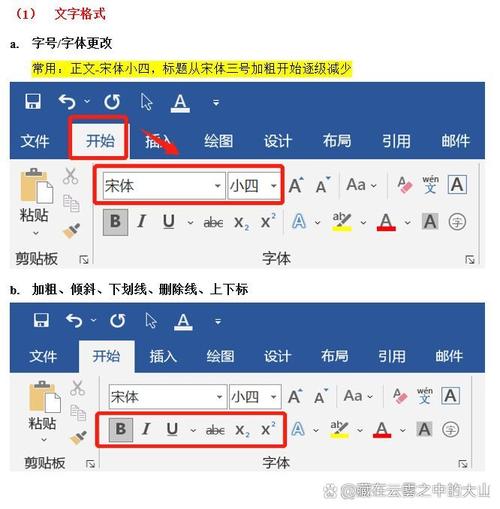
3、合并单元格:如果需要放置多个落款信息(如日期、签名等),可以通过合并单元格来实现整齐排列。
示例操作步骤
1、打开Word文档:启动Microsoft Word并打开需要编辑的文档。
2、插入页脚:双击文档底部区域,进入页脚编辑模式。
3、输入落款内容:在页脚区域输入所需的落款文字,如“版权所有 © 2023 公司名称”。
4、设置字体和字号:选中落款文字,通过“开始”选项卡中的字体和字号下拉菜单进行设置。
5、调整颜色:同样在“开始”选项卡中,点击“字体颜色”图标,选择适合的颜色。
6、定位与对齐:使用段落设置工具调整落款字的对齐方式和位置,确保其在页面上的恰当分布。
7、保存更改:完成所有设置后,点击文档其他区域退出页脚编辑模式,然后保存文档。
FAQs
Q1: 如何在Word中快速访问落款字设置?
A1: 可以通过双击文档底部区域直接进入页脚编辑模式,或者通过“插入”选项卡中的“页脚”按钮来添加或编辑页脚内容。
Q2: 如果我希望在不同的章节使用不同的落款信息,应该怎么办?
A2: 可以为每个章节单独插入分节符,然后在每个章节的末尾分别编辑页脚内容,这样,每个章节都可以有自定义的落款信息而不影响其他部分。
以上就是关于“word落款字怎么设置”的问题,朋友们可以点击主页了解更多内容,希望可以够帮助大家!


