在处理Word文档时,插入图片是常见的操作,当需要删除这些图片时,一些用户可能会遇到困难,本文将详细介绍如何在Word中删除插入的图片,并解答相关常见问题。
如何删除Word中插入的图片?
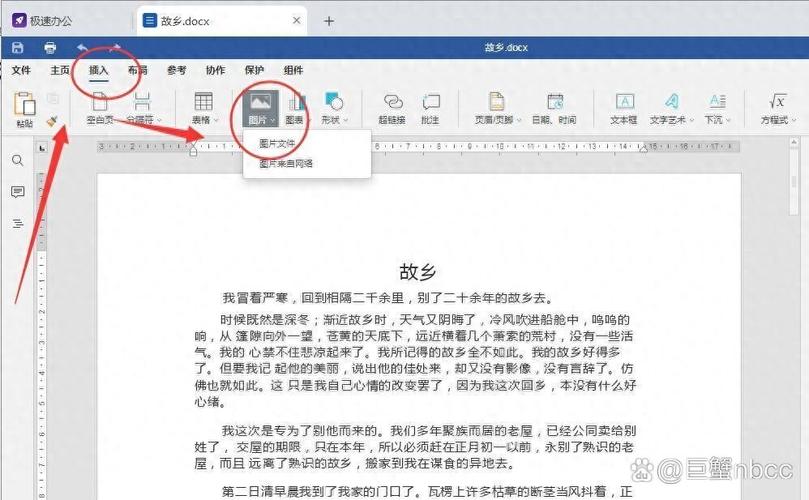
方法一:直接删除法
1、打开Word文档:打开包含要删除图片的Word文档。
2、选择图片:点击要删除的图片,使其被选中,选中的图片四周会出现八个控制点,通常还会有一个“浮动工具栏”出现。
3、按Delete键:直接按下键盘上的Delete键,即可删除选中的图片。
方法二:右键删除法
1、打开Word文档:同样地,打开包含要删除图片的Word文档。
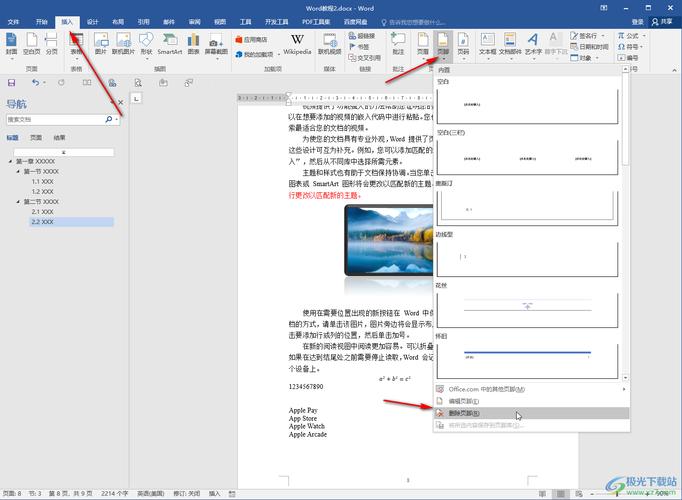
2、右键点击图片:在要删除的图片上右键点击,弹出快捷菜单。
3、选择“删除”选项:从快捷菜单中选择“删除”,即可删除图片。
方法三:使用菜单栏删除
1、打开Word文档:继续打开你的Word文档。
2、选择图片:点击选中要删除的图片。
3、进入“布局”选项卡:在Word的功能区中,点击“布局”或“格式”选项卡(具体取决于你使用的Word版本)。
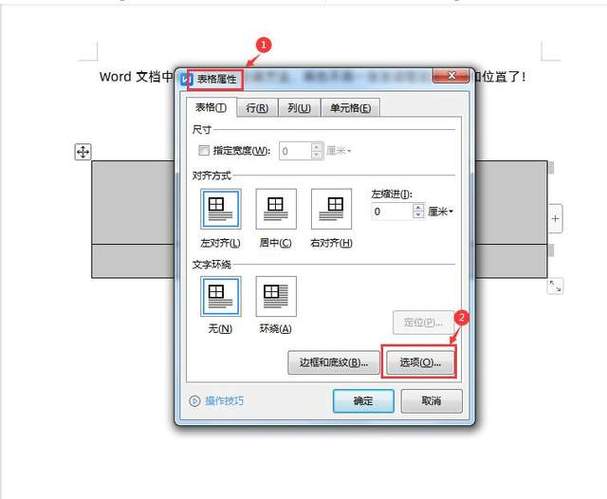
4、选择“删除”命令:在“布局”或“格式”选项卡下,找到并点击“删除”按钮,即可删除图片。
如何处理无法直接删除的图片?
由于图片的嵌入方式或者文档保护设置,直接删除图片可能不起作用,以下是一些解决方法:
方法一:检查图片格式和嵌入方式
1、打开Word文档:打开包含图片的Word文档。
2、选择图片:右键点击图片,选择“大小和属性”。
3、查看嵌入方式:在“大小和属性”对话框中,查看图片的嵌入方式,如果图片是以嵌入式方式嵌入,可能需要更改嵌入方式后才能删除。
方法二:取消文档保护
1、打开Word文档:打开受保护的Word文档。
2、取消保护:在“审阅”选项卡中,点击“限制编辑”,然后输入密码取消文档保护(如果有的话)。
3、尝试删除图片:取消保护后,再次尝试上述删除方法。
常见问题解答(FAQs)
Q1: 为什么我无法删除Word中的图片?
A1: 无法删除Word中的图片可能是由于图片的嵌入方式、文档保护设置或者图片被锁定等原因,请检查图片的嵌入方式,确保文档未受保护,并且图片未被锁定,如果问题仍然存在,可以尝试使用不同的删除方法,如直接删除法、右键删除法或菜单栏删除法。
Q2: 删除Word中的图片会影响文档的其他方面吗?
A2: 删除Word中的图片通常只会影响该图片本身,不会对文档的其他内容产生影响,如果图片与文本或其他元素有紧密的联系(如作为背景或边框),删除图片可能会导致文本或元素的显示发生变化,在删除图片之前,请确保了解其与其他元素的关系,并根据需要调整文档的布局和格式。
到此,以上就是小编对于word插入的图片怎么删除的问题就介绍到这了,希望介绍的几点解答对大家有用,有任何问题和不懂的,欢迎各位朋友在评论区讨论,给我留言。
内容摘自:https://news.huochengrm.cn/cydz/10080.html
