在撰写长篇文档或报告时,一个清晰且易于导航的目录是必不可少的,它不仅帮助读者快速定位所需内容,还能提升文档的整体专业度,Word作为最常用的文字处理软件之一,提供了强大的目录生成功能,本文将详细介绍如何在Word中创建、更新和自定义目录,确保您的文档既美观又实用。
准备工作:使用样式格式化文档
在开始制作目录之前,首先需要确保文档中的标题和子标题使用了Word的内置样式(如“标题1”、“标题2”等),这些样式是Word识别并自动生成目录的基础。
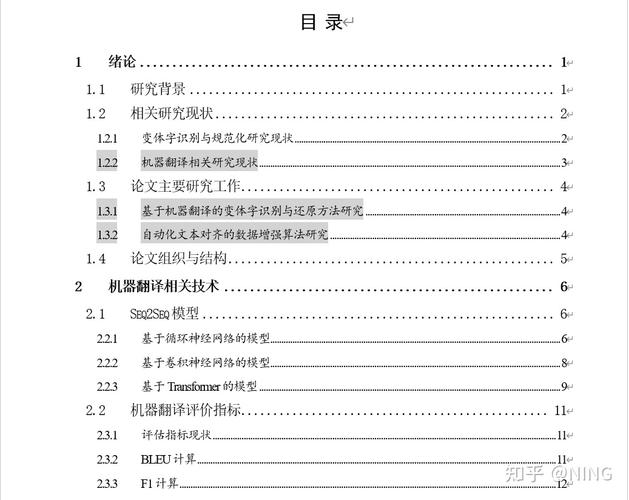
步骤:
1、打开Word文档,选中你想要设置为标题的文字。
2、应用样式:点击“开始”选项卡下的“样式”区域,选择适当的标题样式(如“标题1”表示一级标题,“标题2”表示二级标题)。
3、重复操作:对文档中的所有标题重复上述步骤,确保每个级别的标题都使用了正确的样式。
插入自动目录
一旦所有标题都正确应用了样式,就可以轻松插入并更新目录了。
步骤:
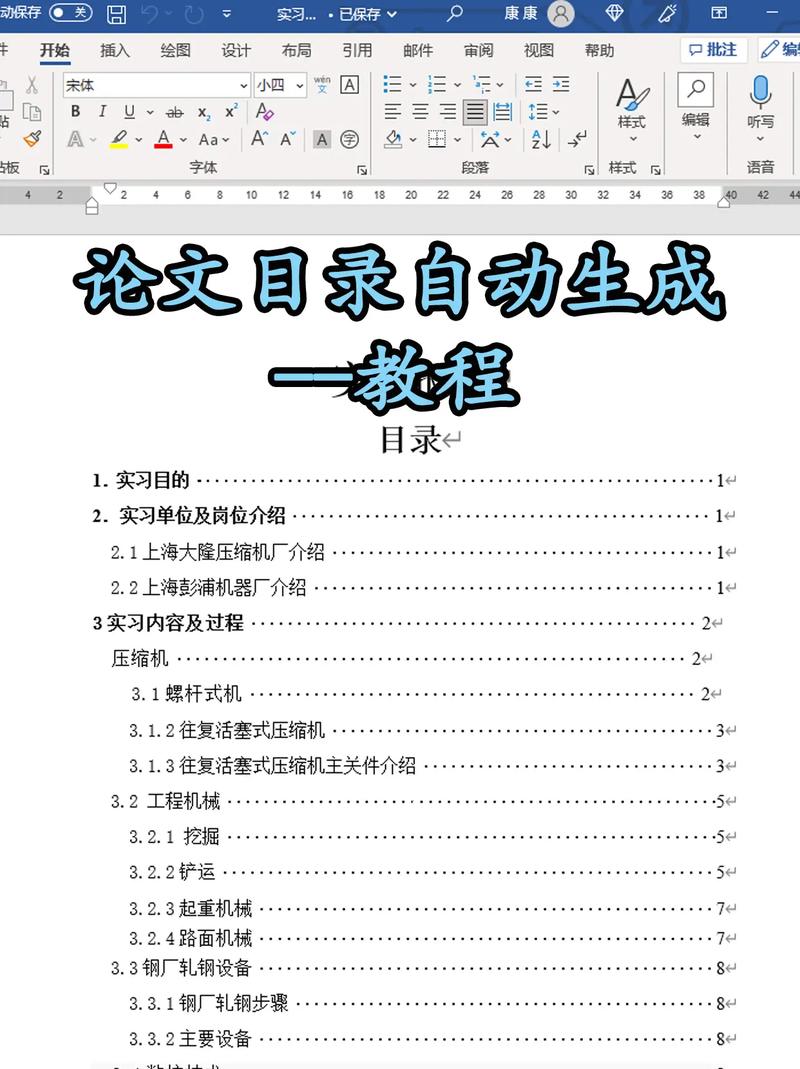
1、光标定位:将光标放置在你希望目录出现的位置,通常是文档的开头。
2、插入目录:转到“引用”选项卡,点击“目录”按钮,选择一个预设的目录样式,Word将基于你应用的样式自动生成目录。
3、自定义目录:如果需要更详细的定制,可以选择“自定义目录”,在弹出的对话框中调整显示级别、制表符前导符样式等。
更新目录
随着文档内容的修改,特别是标题和页码的变化,目录也需要相应更新以保持准确。
步骤:
1、点击目录:右键点击目录区域,选择“更新域”。
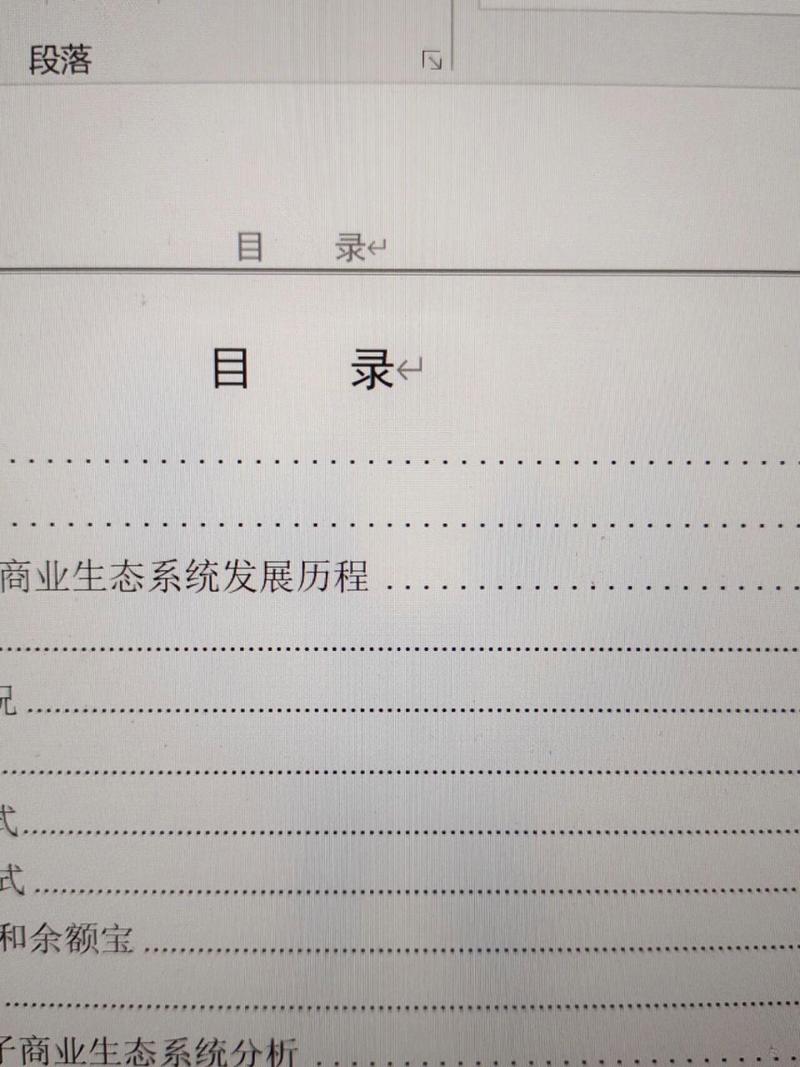
2、选择更新范围:在弹出的对话框中,选择“只更新页码”或“更新整个目录”,然后点击“确定”。
高级定制:美化和优化目录
Word允许用户进一步美化和优化目录的外观,使其更加符合文档的整体风格。
步骤:
1、修改目录样式:回到“引用”>“目录”下拉菜单,选择“自定义目录”。
2、调整格式:在“目录”对话框中,可以更改字体、字号、颜色以及各级标题之间的间距。
3、添加前导符:为了使目录看起来更整洁,可以在各级标题之间添加点线或其他符号作为前导符。
4、显示页码或不显示:根据需要,决定是否在目录中包含页码,或者仅显示标题。
常见问题解答(FAQs)
Q1: 如果我想手动调整某个目录项的位置怎么办?
A1: Word的目录是基于样式自动生成的,直接在文档中移动文本不会改变目录结构,如果你需要调整特定目录项的位置,应该先调整对应标题的样式级别,比如将一个“标题2”降级为“标题3”,然后再更新目录,这样可以确保目录的准确性和一致性。
Q2: 为什么我的目录没有按照预期显示所有层级?
A2: 这可能是因为你在插入目录时设置的显示级别不够,回到“引用”-“目录”-“自定义目录”,检查“显示级别”是否设置为显示所有需要的层级,确保所有相关标题都已正确应用了Word的内置样式,且没有遗漏。
通过以上步骤,你可以轻松在Word中创建、更新和自定义目录,使你的文档更加专业和易于阅读,记得,合理利用样式和自动更新功能,可以大大提高工作效率,避免手动维护目录带来的繁琐和错误。
以上就是关于“word怎么怎么做目录”的问题,朋友们可以点击主页了解更多内容,希望可以够帮助大家!


