在Word 2007中,分页符的使用可以帮助我们更好地组织文档内容,但在某些情况下,可能需要取消分页符以调整布局,以下是关于如何在Word 2007中取消分页的详细步骤和相关信息:
了解分页符
在Word 2007中,分页符用于将文档分割成多个页面,当文档内容超过一页时,Word会自动在适当位置插入分页符,用户也可以手动插入分页符来控制文档的分页位置。
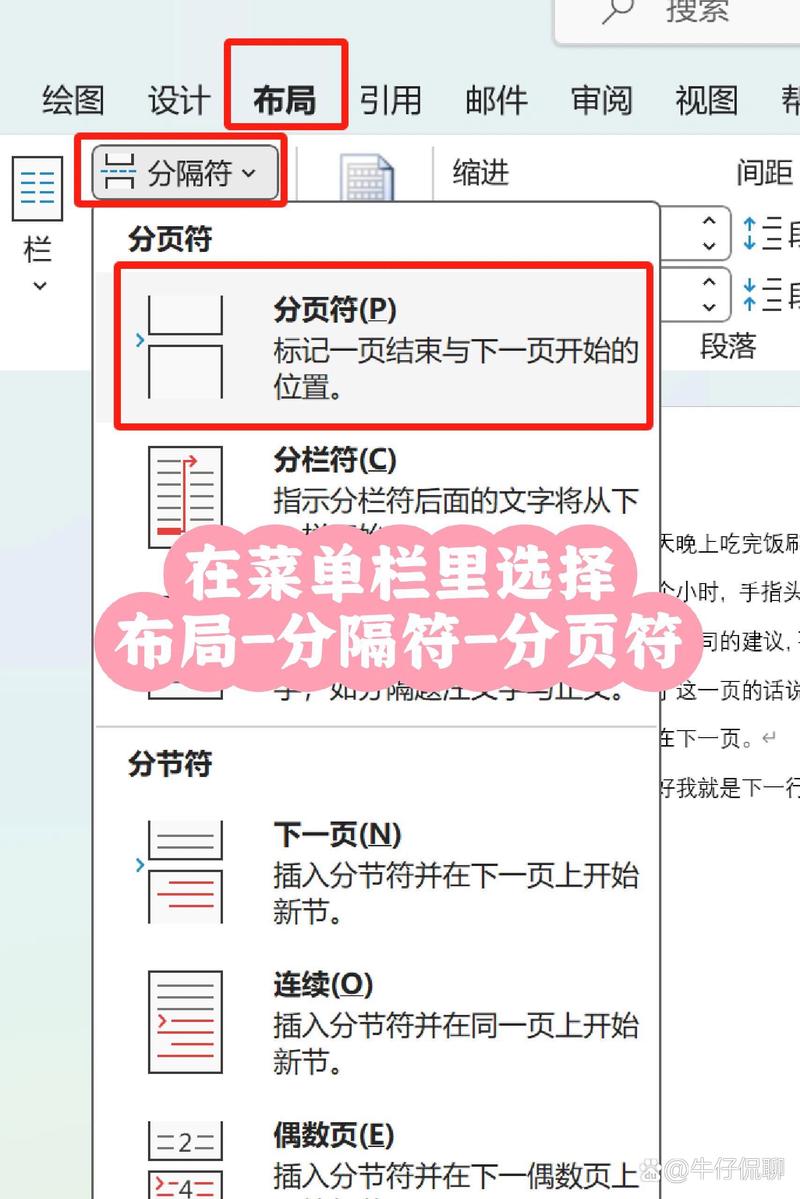
查看分页符
1、打开“显示/隐藏编辑标记”功能:
点击Word窗口左上角的“Office按钮”。
选择“Word选项”。
在“显示”类别中,勾选“显示所有非打印字符”,这样,所有的编辑标记(包括分页符)都会在文档中显示出来。
2、识别分页符:
分页符通常显示为一条带有“分页符”字样的虚线。
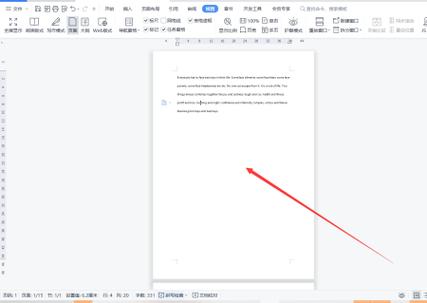
取消分页符
方法一:使用“查找和替换”功能
1、打开“查找和替换”对话框:
按下快捷键Ctrl + H,或者在菜单栏中选择“编辑” > “查找” > “高级查找和替换” > “替换”。
2、设置查找和替换参数:
在“查找内容”框中输入^m(注意:这是分页符的代码)。
保持“替换为”框为空。
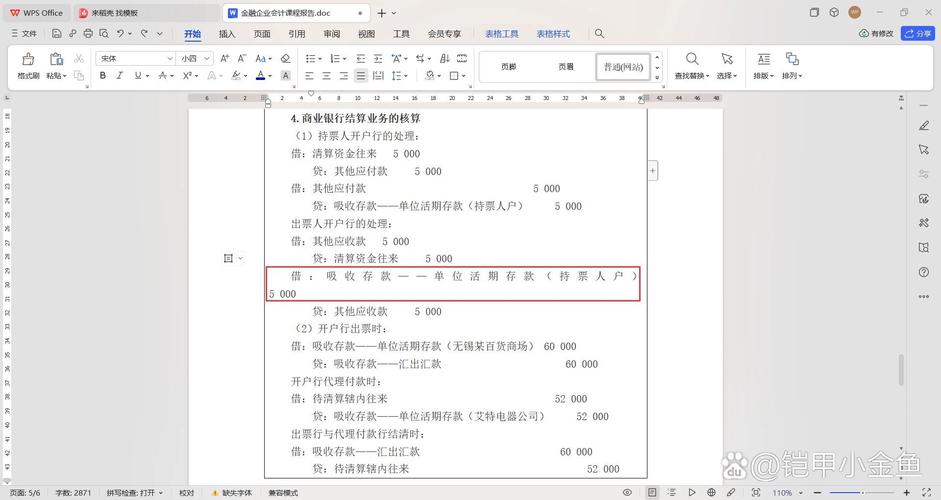
3、执行替换操作:
点击“全部替换”按钮,即可删除文档中的所有分页符。
方法二:手动删除分页符
1、定位到分页符:
使用鼠标或滚动条找到文档中的分页符。
2、删除分页符:
将光标放在分页符上,按Delete键或Backspace键删除分页符。
注意事项
在删除分页符之前,建议先保存文档副本,以防误操作导致数据丢失。
如果文档中有多个分页符,使用“查找和替换”功能可以更高效地完成删除操作。
在某些情况下,取消分页符可能会影响文档的整体布局,因此在进行此类操作前,请确保了解其潜在影响。
相关问答FAQs
Q1: 如何在Word 2007中恢复已删除的分页符?
A1: 一旦分页符被删除,就无法直接恢复,你可以重新插入分页符来达到类似的效果,将光标放在需要插入分页符的位置,然后按下快捷键Ctrl + Enter即可插入新的分页符。
Q2: 为什么在Word 2007中无法删除某些分页符?
A2: 这可能是由于文档中的分页符被锁定或受到保护,请检查文档是否受密码保护或是否有其他安全设置限制了编辑功能,如果文档受保护,你需要先解除保护才能进行编辑和删除操作。
各位小伙伴们,我刚刚为大家分享了有关word2007怎么取消分页的知识,希望对你们有所帮助。如果您还有其他相关问题需要解决,欢迎随时提出哦!
内容摘自:https://news.huochengrm.cn/cydz/10937.html
