在Microsoft Word中,标尺是一个强大的工具,可以帮助用户精确地对齐文本、图像和表格等元素,它不仅提供了直观的视觉参考,还允许用户进行精细的调整,本文将详细介绍如何在Word中使用标尺,包括其基本功能、如何显示隐藏标尺、如何使用标尺设置制表位以及一些高级技巧。
标尺的基本功能
在Word文档中,标尺默认位于页面的顶部和左侧,顶部的水平标尺用于测量页面的宽度,而左侧的垂直标尺则用于测量页面的高度,标尺上刻有英寸和厘米两种单位,用户可以根据自己的习惯选择使用哪种单位。
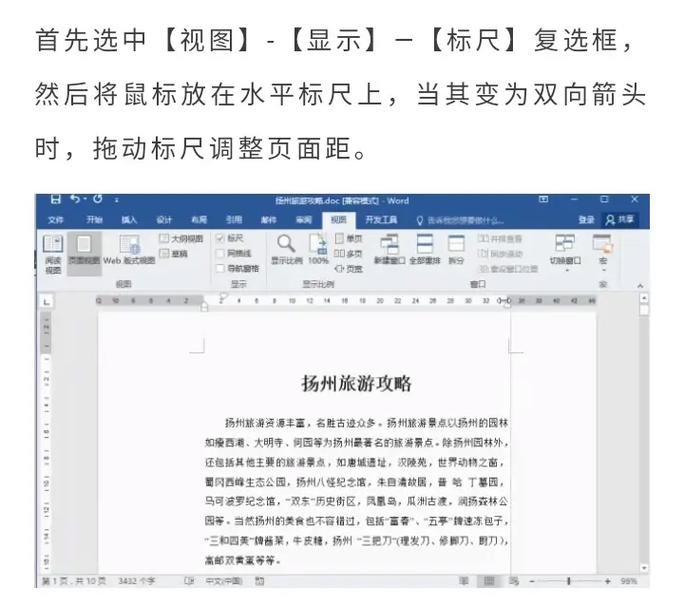
如何显示或隐藏标尺
1、显示标尺:如果打开Word时没有看到标尺,可以通过点击“视图”选项卡中的“标尺”复选框来显示它。
2、隐藏标尺:同样,如果需要隐藏标尺,只需取消选中“视图”选项卡中的“标尺”复选框即可。
使用标尺设置制表位
制表位是一个重要的排版工具,它可以帮助我们快速对齐文本,通过标尺,我们可以方便地设置和调整制表位。
1、设置左对齐制表位:点击水平标尺最左侧的制表位按钮(通常是一个小箭头图标),然后在标尺上希望的位置点击,即可设置一个左对齐制表位。
2、设置居中对齐制表位:点击第二个制表位按钮(通常是一个带有两条竖线的图标),然后在标尺上希望的位置点击,即可设置一个居中对齐制表位。
3、设置右对齐制表位:点击第三个制表位按钮(通常是一个带有三条竖线的图标),然后在标尺上希望的位置点击,即可设置一个右对齐制表位。
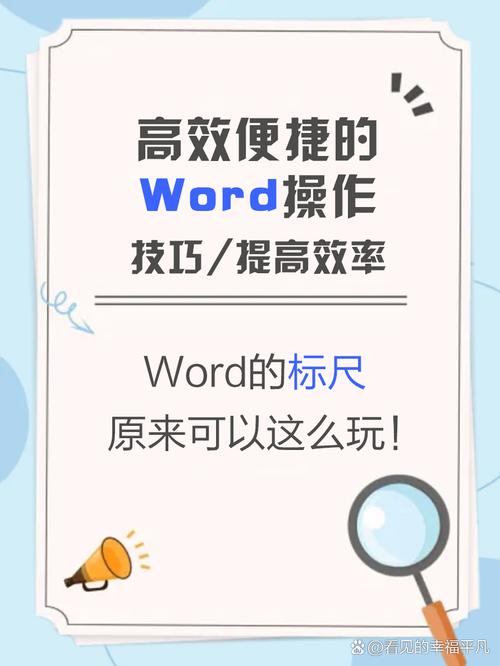
4、设置小数点对齐制表位:点击第四个制表位按钮(通常是一个带有小数点的图标),然后在标尺上希望的位置点击,即可设置一个小数点对齐制表位,这对于需要对齐数字列表非常有用。
高级技巧
除了基本的制表位设置外,Word的标尺还提供了一些高级功能,如首行缩进、悬挂缩进等。
1、首行缩进:将光标放在段落的起始位置,然后拖动标尺上方的小三角形标记(通常是一个小方块)到希望的位置,即可设置首行缩进。
2、悬挂缩进:对于项目列表或编号列表,我们经常需要设置悬挂缩进,这可以通过拖动标尺下方的小矩形标记来实现,将小矩形标记拖到与项目符号或编号对齐的位置,即可实现悬挂缩进的效果。
使用表格与标尺配合
在处理表格时,标尺同样非常有用,我们可以通过标尺来精确调整表格的列宽和行高。
1、调整列宽:将鼠标指针放在表格的列线上,当指针变为带有左右箭头的形状时,拖动列线即可调整列宽,可以观察标尺上的刻度,以确保列宽符合要求。
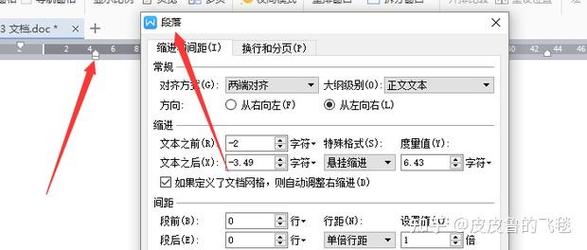
2、调整行高:虽然Word不直接提供通过标尺调整行高的功能,但我们可以通过设置段落间距来间接实现,选中需要调整的行,然后右键点击并选择“段落”,在弹出的对话框中,可以设置段前和段后的间距,从而调整行高。
Word的标尺是一个强大而灵活的工具,它可以帮助我们精确地对齐和排版文档中的各种元素,通过本文的介绍,相信读者已经掌握了如何在Word中使用标尺的基本方法和一些高级技巧,无论是日常办公还是专业排版,掌握这些技能都将大大提高我们的工作效率和文档质量。
FAQs
Q1: 如何在Word中更改标尺的单位?
A1: 要更改Word中标尺的单位,可以按照以下步骤操作:
1、点击“文件”菜单并选择“选项”。
2、在“Word选项”对话框中,选择“高级”选项卡。
3、在“显示”部分,找到“度量单位”选项,然后从下拉列表中选择所需的单位(如英寸、厘米等)。
4、点击“确定”按钮应用更改。
Q2: 如果我希望在Word文档中使用不同的标尺单位进行混合排版(一部分使用英寸,另一部分使用厘米),可以实现吗?
A2: Word本身不支持在同一文档内混合使用不同的标尺单位,你可以通过手动计算和转换来间接实现这一需求,如果你需要在一部分文本中使用英寸单位,而在另一部分使用厘米单位,你可以先使用一种单位进行排版,然后根据需要手动调整另一种单位的值,不过,这种方法可能会比较繁琐且容易出错,如果可能的话,建议在整个文档中使用统一的标尺单位以简化排版过程。
小伙伴们,上文介绍word边上怎么用标尺的内容,你了解清楚吗?希望对你有所帮助,任何问题可以给我留言,让我们下期再见吧。
内容摘自:https://news.huochengrm.cn/zcjh/10936.html
