在Word文档中,设置编号格式是一项非常实用的功能,它可以帮助用户快速、高效地对文档内容进行组织和排版,无论是制作报告、论文还是其他类型的文档,合理的编号格式都能使文档结构更加清晰,便于阅读和理解,本文将详细介绍如何在Word文档中设置编号格式,包括多级列表的创建、自定义编号样式以及编号与文本的关联等技巧。
基本编号设置
Word提供了多种预设的编号样式,如阿拉伯数字、罗马数字、字母等,用户可以根据需要选择合适的编号类型。
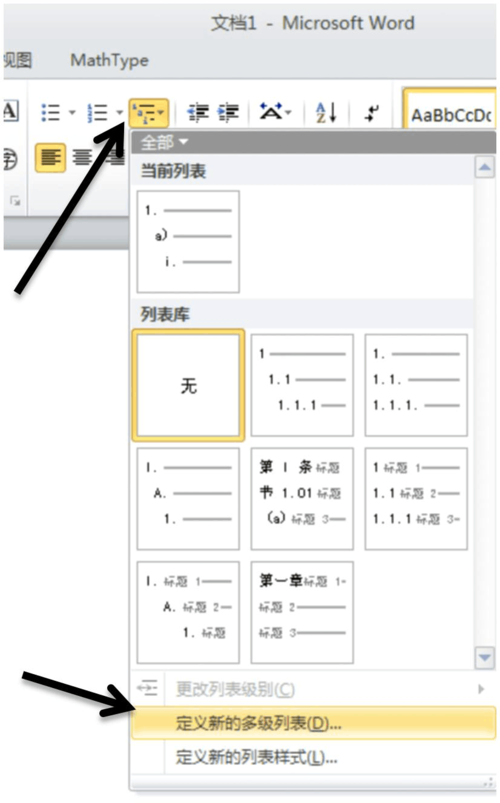
1、选中需要编号的段落:用鼠标拖动选择你想要添加编号的文本段落。
2、访问编号工具:点击Word界面上方的“开始”选项卡,在“段落”组中找到“编号”按钮(通常显示为“1.”,“(1)”或“A.”等图标)。
3、选择编号样式:点击“编号”按钮旁边的小箭头,展开编号样式库,从中选择你喜欢的编号格式,点击即可应用到所选段落上。
多级列表的创建与设置
对于需要多层次结构的文档,如论文大纲、项目列表等,Word的多级列表功能尤为重要。
1、打开多级列表设置:同样在“开始”选项卡下的“段落”组中,点击“多级列表”按钮旁的小箭头。
2、选择或定义多级列表:Word提供了几种预设的多级列表样式,直接选择即可应用,如果需要更个性化的设置,可以点击“定义新的多级列表”,在弹出的对话框中详细设置每一级别的编号格式、起始编号、编号样式(如1, 1.1, 1.1.1)、缩进位置等。
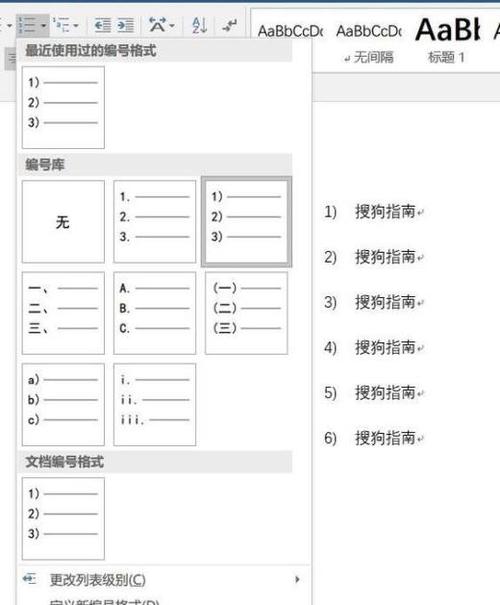
3、应用多级列表:完成设置后,点击“确定”,然后选择你的文本内容,再次点击“多级列表”按钮,选择刚刚定义好的样式,即可看到多级编号效果。
自定义编号格式
预设的编号格式可能无法满足特定需求,此时可以通过自定义编号格式来实现更灵活的排版。
1、进入编号定义:右键点击已应用编号的段落,选择“调整列表缩进”。
2、自定义编号:在弹出的对话框中,切换到“编号”选项卡,点击“自定义”按钮。
3、设置自定义格式:在“自定义编号列表”对话框中,你可以通过输入框直接修改编号格式,比如使用“第X章-Y节”这样的格式,其中X和Y代表自动递增的数字。
4、导入编号样式:如果需要频繁使用某种特殊编号样式,还可以将其保存为.dotx模板文件,方便以后直接导入使用。
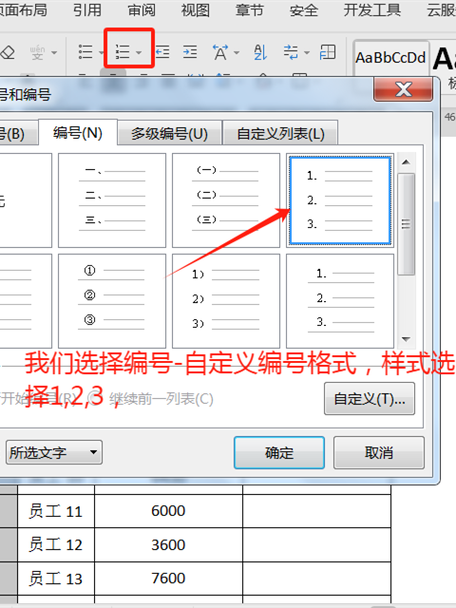
编号与文本的关联
在某些情况下,可能需要编号与特定的文本内容相关联,比如法律条文、合同条款等。
1、使用交叉引用:首先确保你的编号是作为标题或书签存在的。
2、插入交叉引用:在需要引用编号的地方,点击“插入”选项卡下的“交叉引用”,选择相应的标题或书签名称,这样即使原文本内容发生变化,编号也会自动更新。
常见问题解答(FAQs)
Q1: 如何在Word中更改已有编号的起始值?
A1: 可以通过右键点击编号段落,选择“设置编号值”,在弹出的对话框中调整“起始于”的值来改变编号的起始点。
Q2: Word文档中的编号如何自动更新?
A2: Word中的编号通常是动态链接的,当你插入、删除或移动编号项时,Word会自动更新后续的编号以保持顺序正确,如果遇到编号没有自动更新的情况,可以尝试按F9键强制刷新文档域代码。
通过上述介绍,相信你已经掌握了在Word文档中设置和管理编号格式的基本方法和高级技巧,合理运用这些功能,可以让你的文档更加专业和易于阅读。
到此,以上就是小编对于word文档怎么设置编号格式的问题就介绍到这了,希望介绍的几点解答对大家有用,有任何问题和不懂的,欢迎各位朋友在评论区讨论,给我留言。
内容摘自:https://news.huochengrm.cn/cydz/11063.html
