在使用Mac电脑的过程中,Microsoft Word作为一款广泛使用的文本处理软件,其数据安全与恢复功能对用户而言至关重要,无论是意外删除、系统崩溃还是文件损坏,了解如何有效恢复Word文档都是每位Mac用户应当掌握的技能,本文将详细介绍在Mac上使用Word时,如何应对各种情况下的文档恢复需求,确保您的工作成果得以保全。
预防胜于治疗:自动保存与备份设置
1. 启用自动保存功能
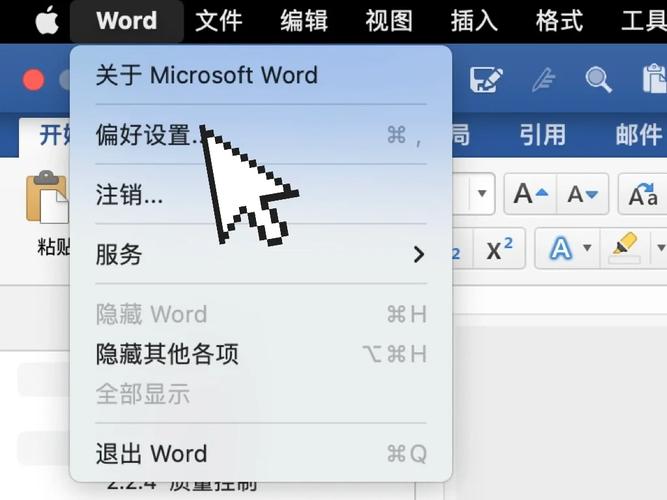
步骤:打开Word文档,点击左上角菜单栏中的“Word”,选择“偏好设置”。
操作:在弹出的窗口中,找到“保存”选项,确保勾选了“自动恢复未保存的信息”并设定合适的时间间隔(如每2分钟),这样,即使在突然断电或程序崩溃时,也能最大程度减少数据丢失。
2. 定期手动保存与备份
快捷键:使用Command + S随时保存当前工作进度。
备份策略:定期将重要文档复制到外部硬盘、云存储服务(如iCloud Drive、OneDrive)或使用Time Machine进行全盘备份,形成多重安全保障网。
遭遇意外后的恢复方法
1. 从临时文件夹恢复
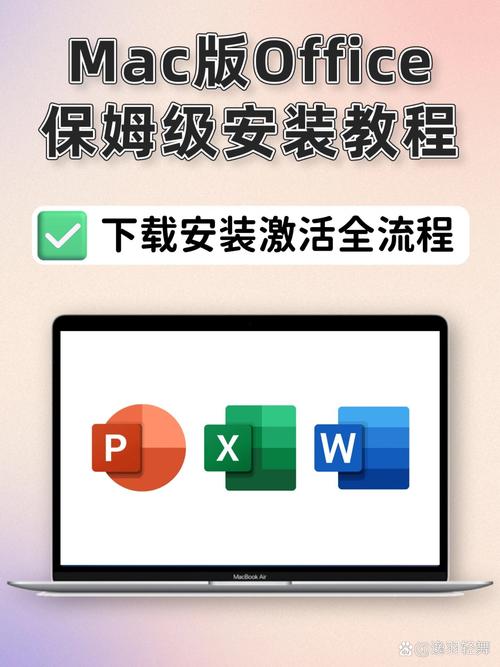
当Word异常关闭时,它通常会在重启后尝试恢复未保存的文件,如果这不起作用,可以手动查找:
路径:/Users/[用户名]/Library/Containers/com.microsoft.Word/Data/Library/Preferences/AutoRecovery
注意:此路径可能因macOS版本和Word安装方式略有不同,但大致思路是寻找含有“AutoRecovery”字样的文件夹。
2. 利用“最近使用的文件”列表
访问方式:重新打开Word后,左侧通常会显示“最近使用的文件”列表,其中可能包含未正常关闭前正在编辑的文档,点击即可尝试恢复。
3. “打开并修复”功能
操作:如果文件损坏但仍能部分打开,可以尝试通过“文件”>“打开”,在文件选择对话框中,选中问题文件后,点击“打开”按钮旁边的箭头,选择“打开并修复”。
高级数据恢复技巧
1. 使用第三方数据恢复软件
推荐工具:Disk Drill、EaseUS Data Recovery Wizard等,这些软件能深度扫描硬盘,找回被删除或丢失的文件,包括Word文档。
注意事项:尽早停止对相关磁盘的写入操作,以提高恢复成功率。
2. 联系Microsoft支持
如果上述方法均无效且文档极为重要,可考虑联系Microsoft官方客服或技术支持,尤其是对于订阅了Office 365的用户,可能享有额外的数据恢复服务。
FAQs
Q1: Mac上的Word文档不小心被永久删除了,还能恢复吗?
A1: 是的,有机会恢复,首先检查“废纸篓”是否有误删文件;尝试使用第三方数据恢复软件如Disk Drill或EaseUS Data Recovery Wizard进行扫描恢复;如果有定期备份习惯,可以从备份中恢复文件。
Q2: Word文档损坏无法打开,有什么解决办法?
A2: 可以尝试以下几种方法:(1)使用Word自带的“打开并修复”功能;(2)将文件另存为其他格式(如.rtf或.txt),再转换回.docx;(3)利用在线文档修复工具或下载专门的Word修复软件尝试修复;(4)如果文件不大,可考虑复制粘贴内容到新文档中手动修复格式。
通过上述方法和技巧,大多数情况下都能有效地解决Mac上Word文档的恢复问题,重要的是养成良好的数据管理和备份习惯,以预防未来可能发生的数据丢失风险。
到此,以上就是小编对于mac word 怎么恢复的问题就介绍到这了,希望介绍的几点解答对大家有用,有任何问题和不懂的,欢迎各位朋友在评论区讨论,给我留言。
内容摘自:https://news.huochengrm.cn/cygs/11071.html
