在Word中,调整表格位置是一个常见需求,尤其是当文档布局需要将表格上移时,本文将详细介绍如何在Word文档中实现这一操作,并提供一些实用技巧和注意事项。
使用剪切与粘贴方法
这是最直接且常用的方法之一,适用于大多数情况。
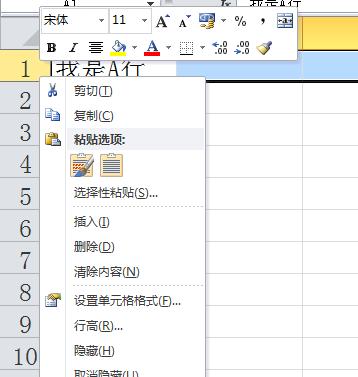
1、定位光标:将光标放置在表格下方的空白区域或你想要表格移动到的新位置。
2、剪切表格:选中整个表格(可以点击表格左上角的“+”图标快速选中),然后按下Ctrl+X或右键选择“剪切”。
3、粘贴表格:在之前定位好的位置,按下Ctrl+V或右键选择“粘贴”,表格就会被移动到新位置。
使用格式刷复制格式
如果移动表格后需要保留原有的格式,可以使用格式刷。
1、应用格式刷:选中原始表格,点击“开始”选项卡下的“格式刷”按钮,或者按下快捷键Alt+Ctrl+Shift+C。
2、选择目标位置:将光标移动到新位置,点击或拖动以选择相同大小的范围。
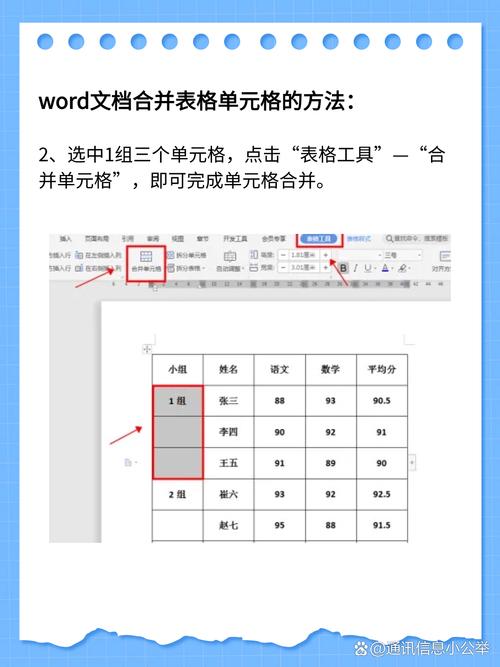
3、粘贴格式:再次点击“格式刷”按钮或按下Alt+Ctrl+Shift+V,新位置的内容就会应用原表格的格式。
利用段落设置调整位置
通过调整段落设置也能间接实现表格上移的效果。
1、选中段落:将光标放在表格前的段落标记上,或者选中包含表格的整个段落。
2、打开段落设置:右键点击并选择“段落”,或从“开始”选项卡进入“段落”设置。
3、调整间距:在“缩进和间距”选项卡中,减小“段后”间距,可以使表格相对于其上方的内容上移。
使用文本框嵌入表格
对于更灵活的布局控制,可以考虑将表格放入文本框中。
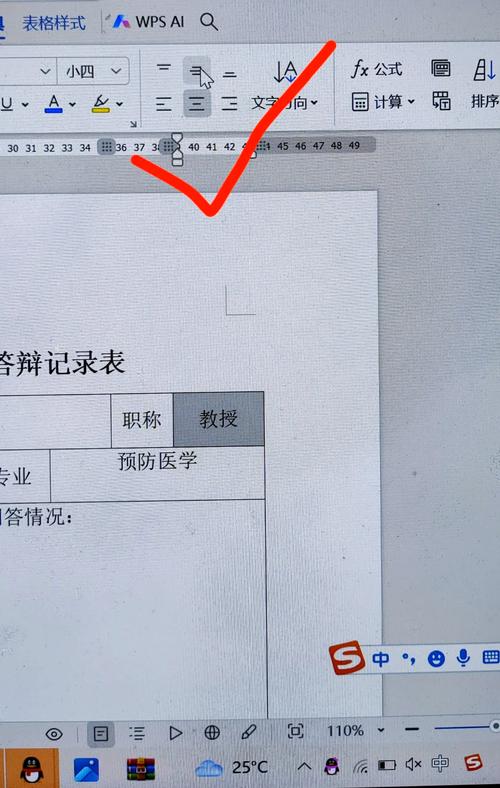
1、插入文本框:在“插入”选项卡下选择“文本框”,绘制一个合适大小的文本框。
2、插入表格:在文本框内点击,然后插入表格。
3、调整文本框位置:通过拖动文本框边框或使用“格式”选项卡下的工具来精确调整位置。
注意事项
在移动表格前,确保文档处于兼容模式,避免因版本差异导致格式丢失。
如果表格较大或包含复杂格式,移动过程中可能会出现布局错乱,建议先备份文档。
使用键盘快捷键(如Ctrl+箭头键)微调表格位置,可以获得更精细的控制。
FAQs
Q1: 移动表格后,表格线条看起来不整齐怎么办?
A1: 这通常是由于表格在移动过程中与其他元素(如图片、文本框)发生冲突所致,尝试以下方法解决:
确保表格未与其他对象重叠。
检查并调整表格周围的段落设置,特别是“与下段同页”或“段中不分页”选项。
如果问题依旧,可以尝试删除并重新插入表格。
Q2: 如何防止表格在页面间分割?
A2: 要避免表格被分割到不同的页面,可以采取以下措施:
选中表格,右键点击选择“表格属性”,在“行”选项卡中勾选“允许跨页断行”。
确保表格所在页面有足够的空间容纳整个表格,可以通过调整页面边距、段落间距或减少表格内容来实现。
如果表格必须分页,考虑使用“重复标题行”功能,使每页的表格都有标题行,便于阅读。
以上内容就是解答有关word怎么把表格上移的详细内容了,我相信这篇文章可以为您解决一些疑惑,有任何问题欢迎留言反馈,谢谢阅读。
内容摘自:https://news.huochengrm.cn/cydz/11245.html
