掌握Word底纹技巧:提升文档视觉层次与阅读体验
在Microsoft Word中,为文字添加底纹是一种简单而有效的方法,用于突出显示文本、区分不同部分或增加文档的视觉吸引力,本文将详细介绍如何在Word中为字符添加底纹,并通过实例展示其在不同场景下的应用。
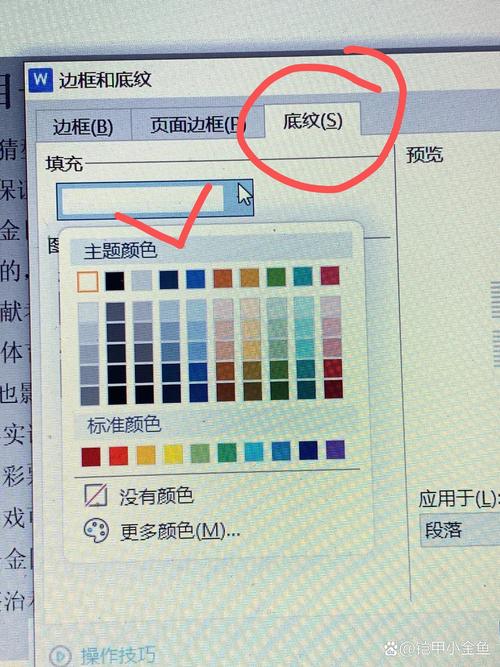
Word中添加字符底纹的基本步骤
1、选择文本:使用鼠标拖动选中需要添加底纹的文本,可以是单个词语、整段话或整个文档中的特定部分。
2、访问字体设置:选中文本后,点击屏幕顶部的“开始”选项卡,在“字体”组中找到并点击右下角的小箭头(或直接按Ctrl+D快捷键),打开“字体”对话框。
3、设置底纹:在“字体”对话框中,切换到“高级”选项卡,你将看到一个名为“填充”或“背景”的选项,这就是用来设置底纹的地方,选择一个你喜欢的颜色作为底纹色。
4、应用并查看效果:选择好颜色后,点击“确定”按钮应用更改,返回文档,你会看到所选文本已经成功添加了底纹。
底纹在文档设计中的应用示例
示例1:突出关键信息
在报告或论文中,为了强调某个重要观点或数据,可以给这部分文本添加醒目的底纹,将上文小编总结部分的文字加上黄色底纹,使其在黑白文档中脱颖而出,吸引读者注意。
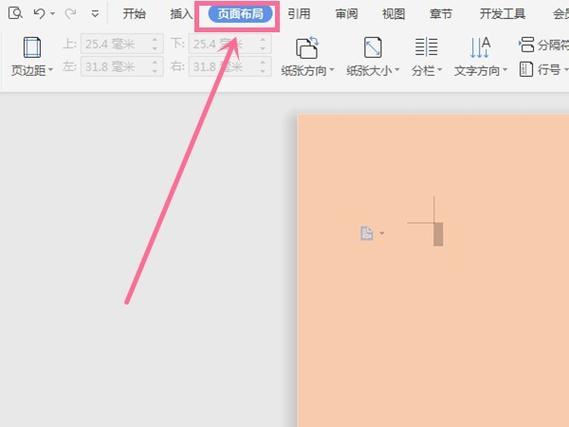
通过本次实验验证,我们提出的新算法在处理速度上比传统方法快了30%,准确率也提高了5个百分点,显示出显著的优势和潜力。
示例2:区分不同类型的内容
在编写手册或指南时,可以使用不同颜色的底纹来区分操作步骤、注意事项、小贴士等不同类型的内容,使文档结构更加清晰,便于读者快速定位和理解。
操作步骤:默认无底纹,直接叙述。
注意事项:添加红色底纹,以示警告或重要性。
小贴士:使用绿色底纹,提供额外的有用信息或技巧。
进阶技巧:结合其他格式增强效果
除了单独使用底纹外,还可以将其与其他文本格式(如加粗、斜体、下划线)结合使用,以达到更佳的视觉效果和信息传达效率,对于特别重要的警告信息,可以同时设置为红色底纹、加粗并倾斜,以进一步强化其警示作用。
常见问题解答(FAQs)
Q1: 如何在Word中更改已添加底纹的颜色?
A1: 若需更改已添加底纹的颜色,重新进入“字体”对话框的“高级”选项卡,修改“填充”或“背景”颜色为你希望的新颜色,然后点击“确定”即可,之前设置的底纹颜色会被新颜色替换。
Q2: 是否可以为整个段落而不是单个字符添加底纹?
A2: 是的,Word允许用户为整个段落添加底纹,只需在选中整个段落(包括段落标记)后,按照上述步骤操作即可,这样,整个段落的背景都会显示为所选的底纹颜色,有助于区分不同的段落或章节。
通过掌握Word中字符底纹的添加技巧,你可以轻松提升文档的专业度和可读性,无论是在日常办公、学习还是创作中都非常实用,不妨尝试将这些技巧应用到你的下一个文档项目中,看看会有什么不一样的效果吧!
各位小伙伴们,我刚刚为大家分享了有关word字符怎么加底纹的知识,希望对你们有所帮助。如果您还有其他相关问题需要解决,欢迎随时提出哦!
内容摘自:https://news.huochengrm.cn/zcjh/11238.html
