在Microsoft Word中,调整表格行距是一个常见的需求,特别是在处理包含大量文本的表格时,本文将详细介绍如何在Word文档中调整表格行距,包括手动调整和自动调整的方法,并提供一些常见问题解答。
手动调整表格行距
1、打开Word文档:启动Microsoft Word并打开需要调整表格行距的文档。
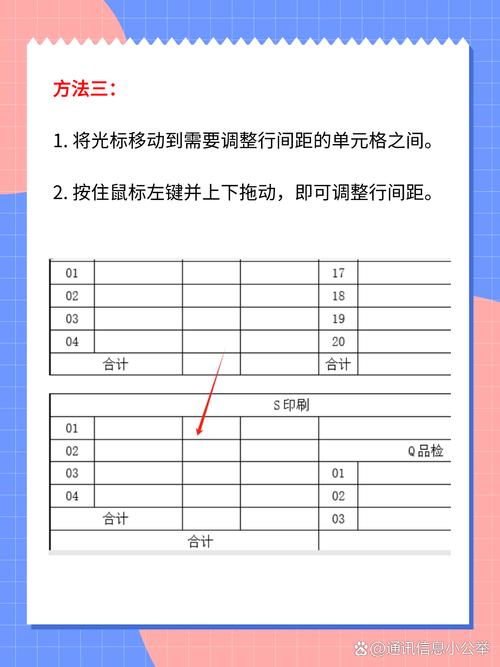
2、选择表格:单击要调整行距的表格,使其处于选中状态,如果需要调整整个表格的行距,请确保整个表格被选中;如果只调整部分行的行距,请选中相应的单元格或行。
3、进入表格工具:选中表格后,Word会自动显示“表格工具”选项卡,点击该选项卡以访问更多表格相关的设置。
4、调整行高:在“表格工具”选项卡下,找到“布局”或“设计”选项卡(具体名称可能因Word版本不同而有所差异),然后点击“单元格大小”组中的“行高”按钮,在下拉菜单中,你可以选择“精确设置”来输入具体的行高值,或者选择“自动调整”来根据内容自动调整行高。
5、手动调整行距:除了使用“行高”按钮外,你还可以直接通过拖动行边界来手动调整行距,将鼠标指针放在需要调整的行的边界上,当鼠标指针变为双向箭头时,按住鼠标左键并拖动以改变行高。
自动调整表格行距
1、均匀分布行距:如果你希望表格中的所有行具有相同的高度,可以使用Word的“平均分布行”功能,选中需要调整的表格或表格中的几行,然后在“表格工具”的“布局”或“设计”选项卡中找到“分布行”按钮,并选择“平均分布行”,这将使选中的行具有相同的高度。
2、调整行距:Word还提供了根据内容自动调整行高的功能,选中需要调整的表格或表格中的几行,然后在“表格工具”的“布局”或“设计”选项卡中找到“自动调整”按钮,并选择“根据内容调整”,这将使每行的高度根据其内容自动调整。
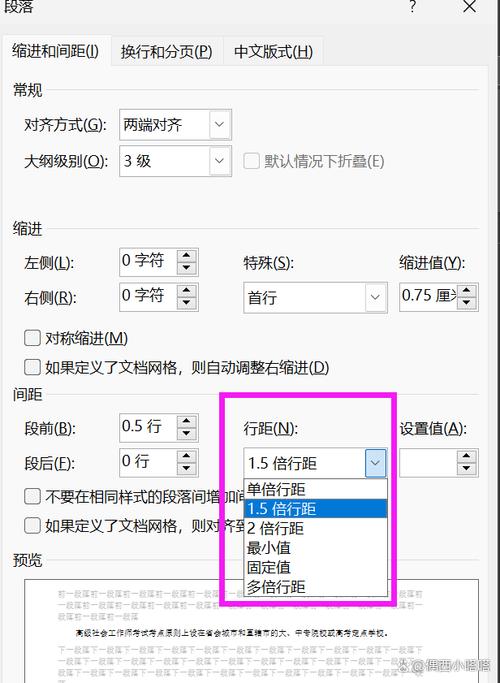
使用样式调整表格行距
Word中的样式也可以用于调整表格行距,你可以创建自定义样式,指定表格的行高和其他格式设置,然后将该样式应用于表格或表格中的特定部分。
1、创建自定义样式:在Word中,你可以通过“开始”选项卡下的“样式”组来创建和管理样式,点击“样式”窗格中的“新建样式”按钮,为新样式命名,并在“格式”下拉菜单中选择“表格”来指定这是一个表格样式。
2、设置样式属性:在“格式”对话框中,你可以设置表格的行高、边框、填充等属性,完成设置后,点击“确定”保存样式。
3、应用样式到表格:选中需要应用样式的表格或表格中的部分,然后在“样式”窗格中选择你刚刚创建的样式,这将立即将指定的格式应用到选中的表格部分。
FAQs
1、如何更改Word表格中默认的行高?:要更改Word表格中默认的行高,你可以在创建表格之前或之后应用一个自定义样式,并指定该样式的行高,这样,每当你插入新的表格时,它都会使用你指定的默认行高。
2、为什么我无法调整Word表格中的行距?:如果你发现无法调整Word表格中的行距,可能是因为表格被锁定或受到了某些格式限制,请检查表格的属性,确保它没有被锁定,并且没有受到任何格式限制,还要确保你没有启用任何与表格格式相关的兼容性模式或视图模式(如草稿视图)。
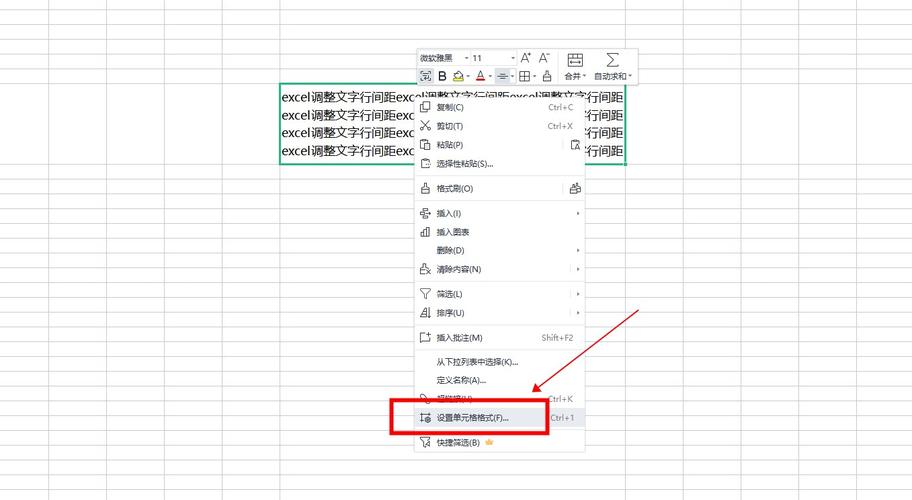
到此,以上就是小编对于word表格里行距怎么调整的问题就介绍到这了,希望介绍的几点解答对大家有用,有任何问题和不懂的,欢迎各位朋友在评论区讨论,给我留言。
内容摘自:https://news.huochengrm.cn/cydz/11614.html
