在Microsoft Word 2010中,合并表格是一项非常实用的功能,它允许你将两个或多个独立的表格无缝地结合成一个,这不仅有助于保持文档的整洁和连贯性,还能让你更有效地管理和展示数据,下面,我们将详细介绍如何在Word 2010中合并表格,并提供一些相关的技巧和注意事项。
步骤一:准备要合并的表格
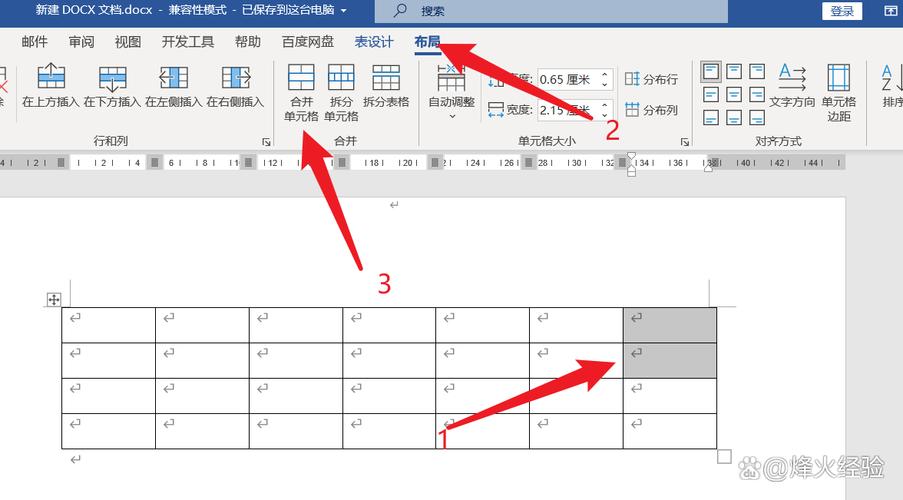
确保你已经在Word 2010文档中插入了至少两个表格,这些表格可以是相邻的,也可以是文档中不同位置的表格,如果表格不在同一页上,你可以使用滚动条来找到它们。
步骤二:选择并删除表格间的多余空行
在合并表格之前,需要确保两个表格之间没有多余的空行,如果有,你需要先删除这些空行,这可以通过以下步骤完成:
1、定位光标:将光标放置在第一个表格下方的空白处。
2、删除空行:按下“Delete”键或“Backspace”键,直到光标与第二个表格的首行紧邻。
步骤三:使用“合并单元格”功能(如果适用)
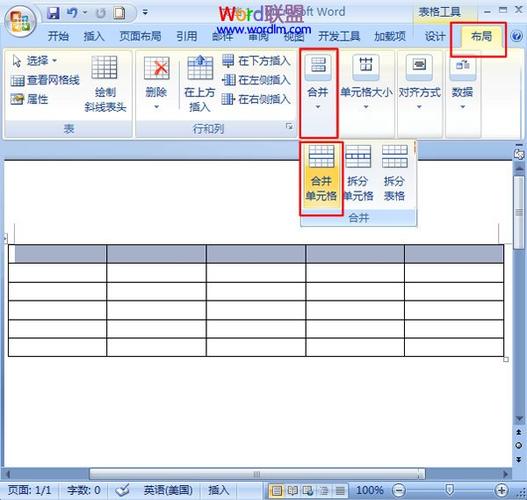
对于某些特定情况,你可能希望在合并表格时同时合并某些单元格,虽然Word 2010没有直接提供“合并表格”的按钮,但你可以通过选择并合并单元格来实现类似的效果。
1、选择单元格:选中你想要合并的单元格区域(可以是一行、一列或多个单元格)。
2、右键菜单:右键点击选中的区域,选择“合并单元格”。
这一步通常用于调整表格内部的布局,而不是直接合并整个表格,如果你只是想简单地合并两个独立的表格,可以跳过这一步。
步骤四:手动调整表格以实现合并
由于Word 2010没有直接的“合并表格”功能,你可能需要手动调整表格以实现合并效果,以下是两种常见的方法:
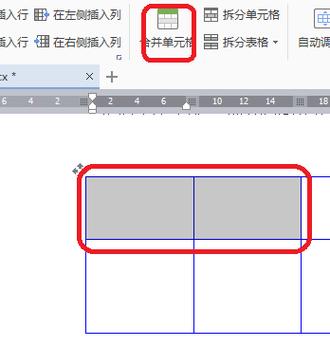
方法一:调整表格大小和位置
1、选中表格:点击表格左上角的“十字”图标,选中整个表格。
2、调整大小:拖动表格右下角的调整柄,使两个表格紧密相连。
3、微调位置:如果需要,可以进一步微调表格的位置,确保它们完美对齐。
方法二:使用键盘快捷键
另一种快速方法是使用键盘快捷键来删除表格之间的空行,从而“合并”表格:
1、定位光标:将光标放置在第一个表格下方的最后一个单元格内。
2、删除空行:按下“Ctrl + Shift + Delete”组合键,删除当前行及其下方的所有空行(直到遇到下一个非空行)。
这样,两个表格就会自动合并在一起,中间没有多余的空行。
步骤五:检查并调整格式
合并表格后,建议检查整个表格的格式是否一致,确保所有列的宽度、行的 height 以及单元格中的文本格式都符合你的需求,如果有必要,可以进行相应的调整。
相关问答FAQs
Q1: 如何在Word 2010中快速找到并选中整个表格?
A1: 在Word 2010中,你可以通过点击表格左上角的“十字”图标来快速选中整个表格,这个图标在表格的移动控点旁边,非常易于识别,选中后,你可以对整个表格进行移动、调整大小或应用格式等操作。
Q2: 如果我想在合并表格的同时保留每个表格的标题行,应该怎么办?
A2: 如果你想在合并表格的同时保留每个表格的标题行,可以在合并前手动复制并粘贴标题行到新表格的顶部,具体步骤如下:选中要保留的标题行,然后右键点击选择“复制”,在合并后的表格顶部插入一个新行,右键点击该行并选择“粘贴”,这样,你就可以在合并表格的同时保留每个表格的标题行了。
通过以上步骤和技巧,你应该能够在Word 2010中轻松地合并表格,并根据需要进行调整和优化,记得在操作过程中保持耐心和细心,以确保最终结果符合你的预期。
到此,以上就是小编对于word2010表格怎么合并的问题就介绍到这了,希望介绍的几点解答对大家有用,有任何问题和不懂的,欢迎各位朋友在评论区讨论,给我留言。
内容摘自:https://news.huochengrm.cn/cydz/11615.html
