在处理文档时,页码的设置是一个常见但有时令人困惑的任务,特别是在使用Microsoft Word时,用户可能会遇到各种与页码相关的问题,其中最常见的问题之一就是“Word页码相同怎么办”,本文将详细探讨这个问题的原因、解决方法以及一些相关的技巧和建议。
Word页码相同的原因
1、分节符未正确使用:
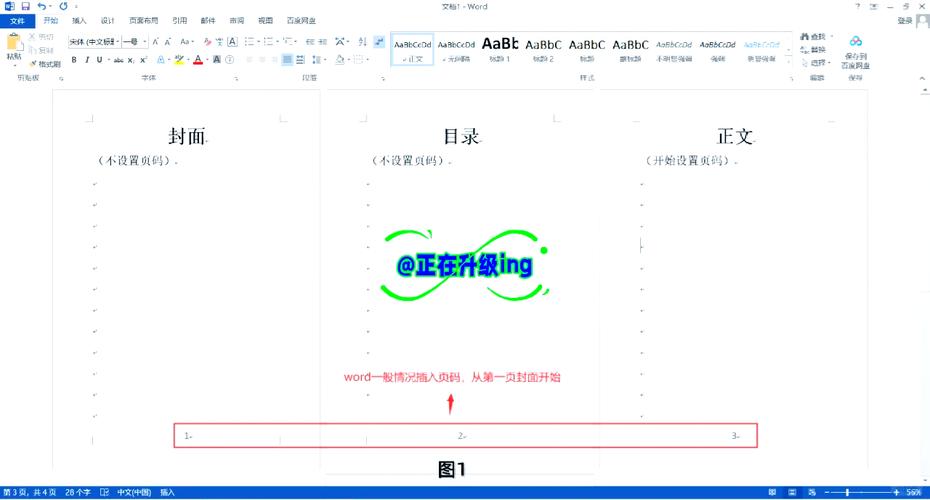
在Word中,如果需要对文档的不同部分进行不同的页眉或页脚设置(如页码格式),必须使用分节符来分隔这些部分,如果没有正确插入分节符,可能会导致页码设置不一致。
2、链接到前一节:
在Word中,默认情况下,新的节会继承上一节的页眉和页脚设置,如果用户没有意识到这一点并直接修改了页码格式,那么所有节的页码都可能显示为相同。
3、错误的页码格式设置:
用户可能在设置页码时选择了错误的格式,或者不小心删除了页码域代码,导致页码显示不正确。
4、文档结构复杂:
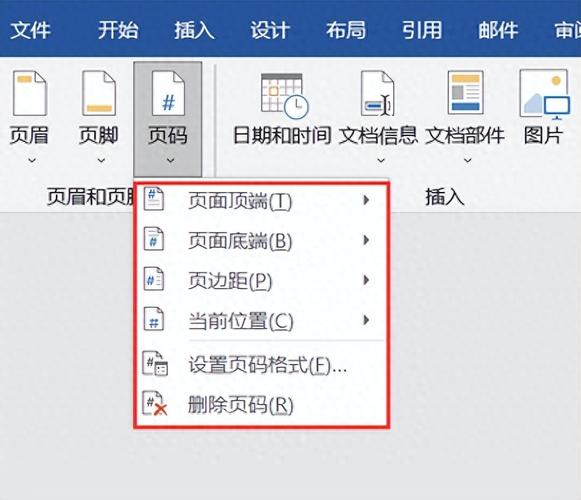
对于包含多个章节、附录、封面等复杂结构的文档,如果没有仔细规划页码设置,很容易出现页码相同的情况。
解决Word页码相同的方法
方法一:检查并插入分节符
1、打开Word文档,定位到需要更改页码格式的位置。
2、点击“布局”选项卡,在“页面设置”组中选择“分隔符”,然后选择“下一页”或“连续”分节符(根据需要)。
3、双击新节的页脚区域,进入编辑模式。
4、取消勾选“链接到前一节”选项(如果已勾选)。
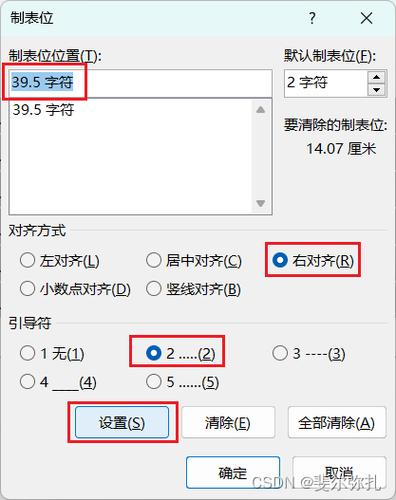
5、重新设置页码格式,确保它与前一节不同。
方法二:断开与前一节的链接
1、双击页眉或页脚区域,进入编辑模式。
2、在“设计”选项卡中,找到“链接到前一节”选项,并取消勾选它。
3、修改当前节的页码格式,使其与前一节不同。
方法三:检查并修复页码域代码
1、双击页眉或页脚区域,进入编辑模式。
2、如果页码显示为普通文本而不是域代码,可能需要手动插入或修复页码域代码,可以通过点击“插入”选项卡,选择“快速部件”,然后选择“字段”,在弹出的对话框中选择“页码”类别,并选择合适的格式来插入或修复页码域代码。
相关技巧和建议
1、提前规划:在开始编写文档之前,先规划好页码的设置方式,特别是对于包含多个章节或复杂结构的文档。
2、使用样式:利用Word的样式功能来统一文档的格式,包括页眉和页脚,这样可以减少手动调整的工作量,并降低出错的可能性。
3、备份文档:在进行大规模的页码调整之前,最好先备份原始文档,以防万一出现问题可以恢复。
FAQs
Q1: Word页码怎么从第二页开始?
A1: 要从文档的第二页开始设置页码,可以在第一页末尾插入一个分节符(选择“布局”>“分隔符”>“下一页”),然后在新节的页眉或页脚中设置页码格式,并将其起始值设置为0或1(取决于你想要的具体效果),确保取消勾选“链接到前一节”选项。
Q2: Word页码右边距离太近怎么办?
A2: 如果Word页码距离页面右边太近,可以尝试调整页边距或页眉/页脚的位置,双击页眉或页脚区域进入编辑模式,然后在“设计”选项卡中调整“页边距”或“位置”设置,以增加页码与页面边缘的距离,也可以检查是否启用了“与下一行同页”之类的选项,这些选项可能会影响页码的位置。
以上就是关于“word页码相同怎么办”的问题,朋友们可以点击主页了解更多内容,希望可以够帮助大家!
内容摘自:https://news.huochengrm.cn/cydz/11679.html
